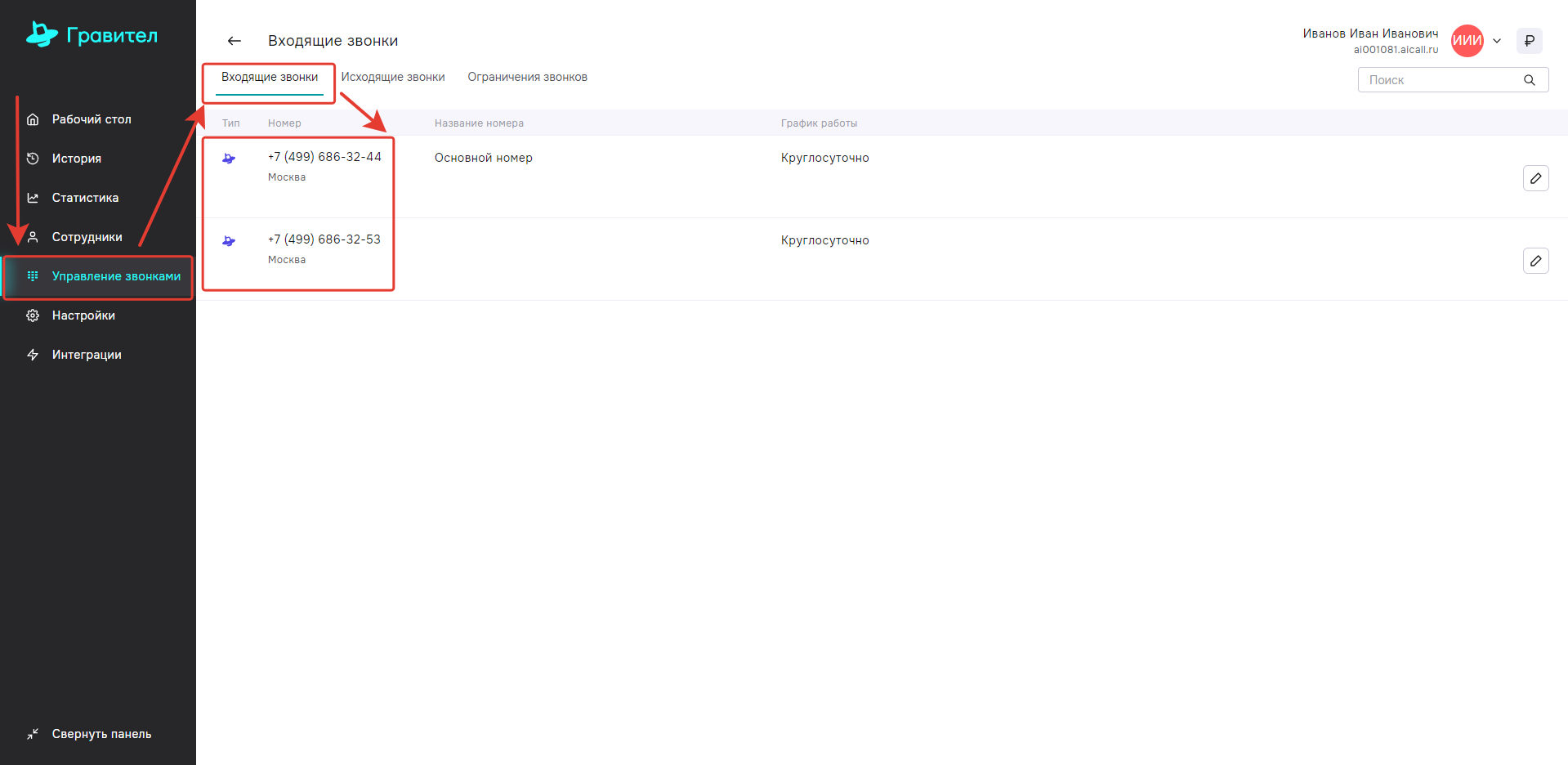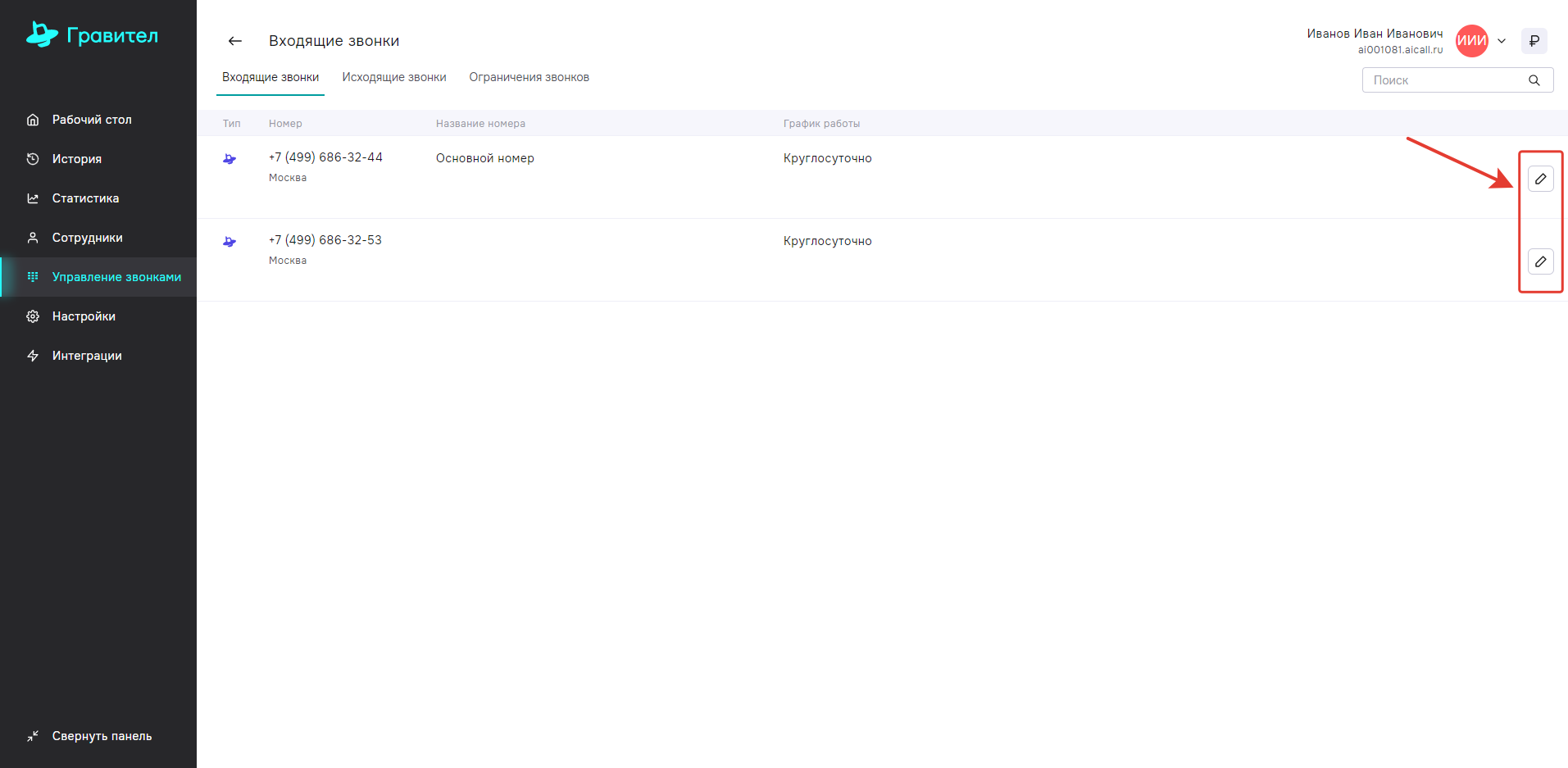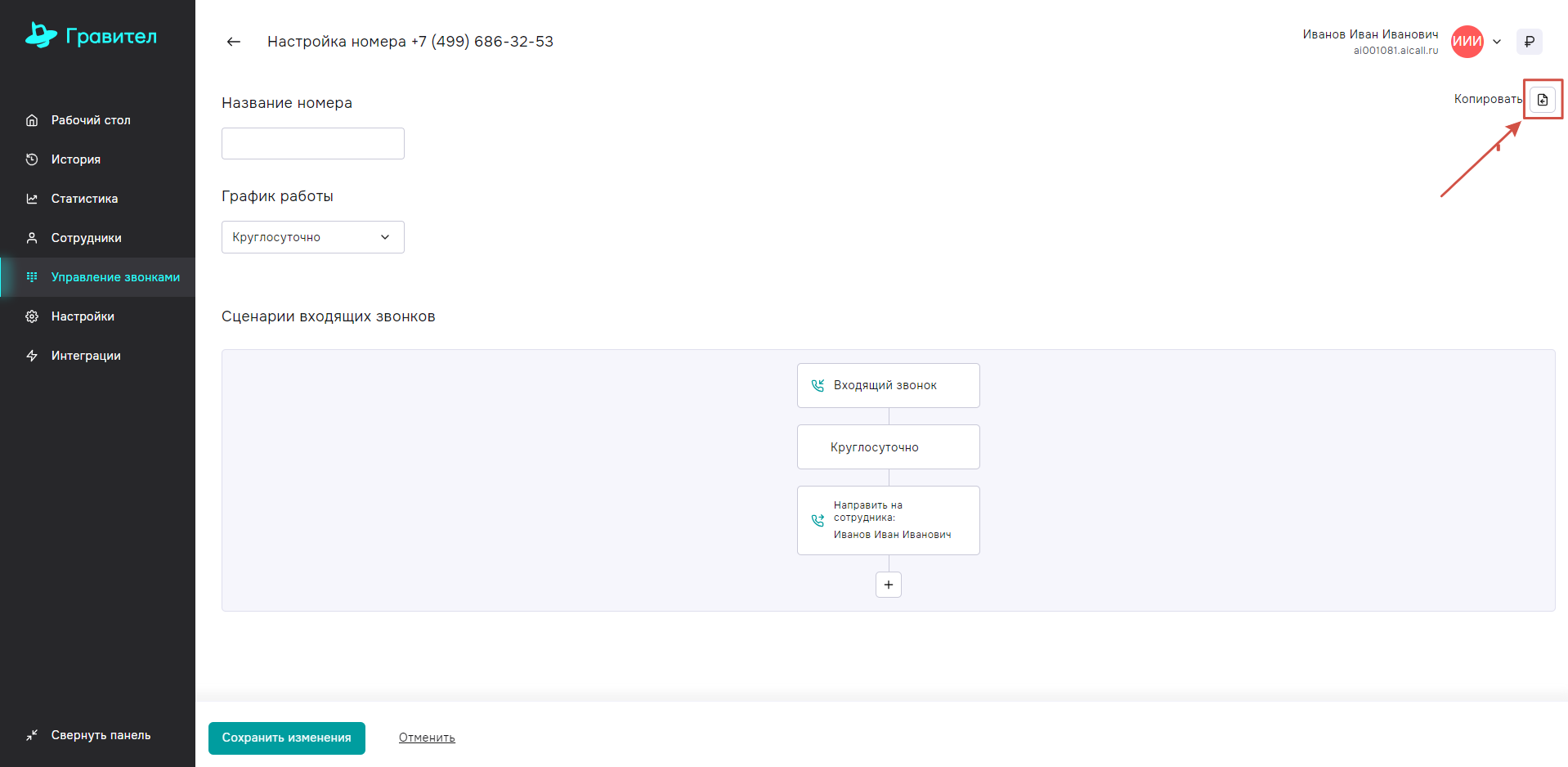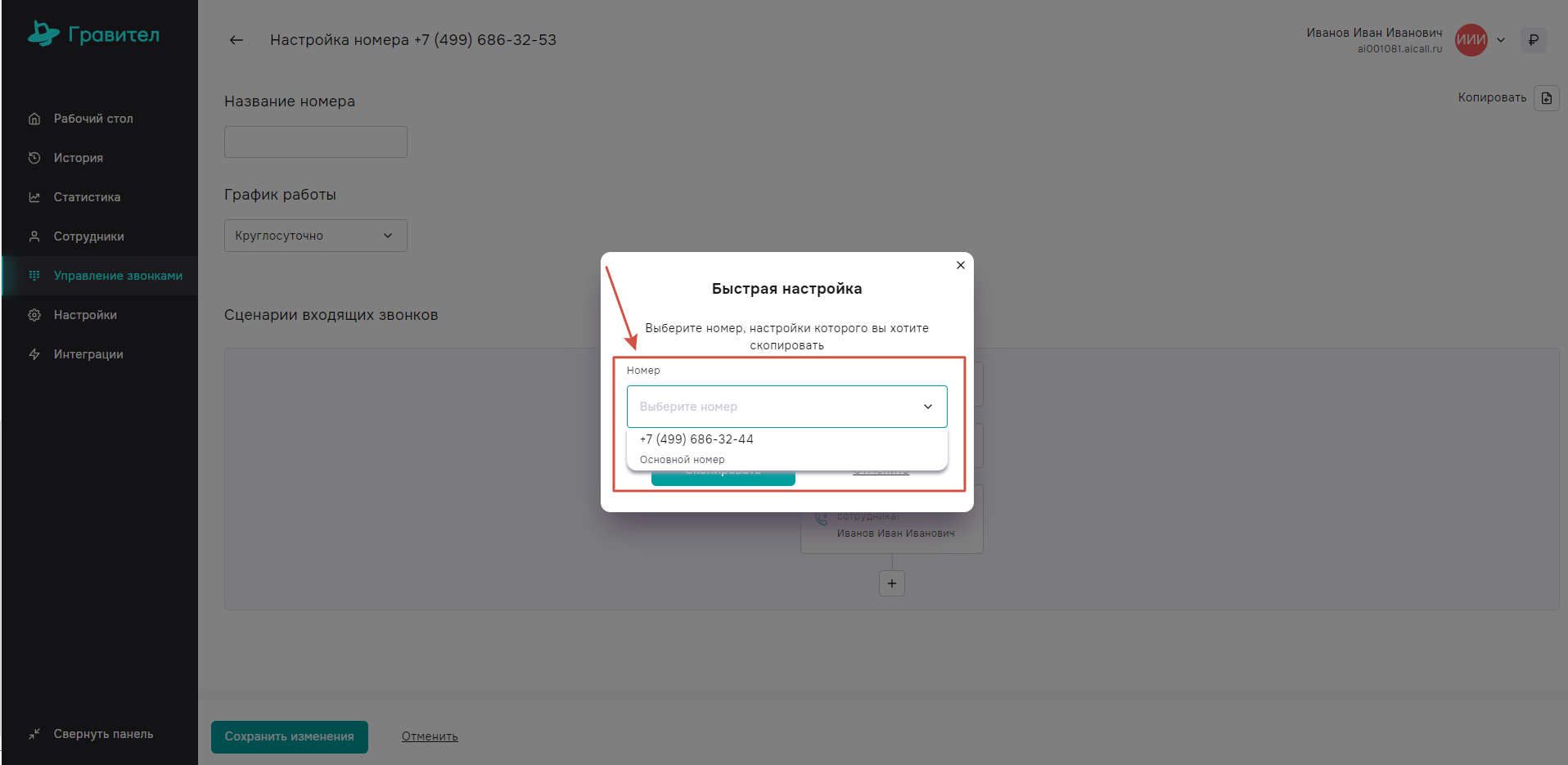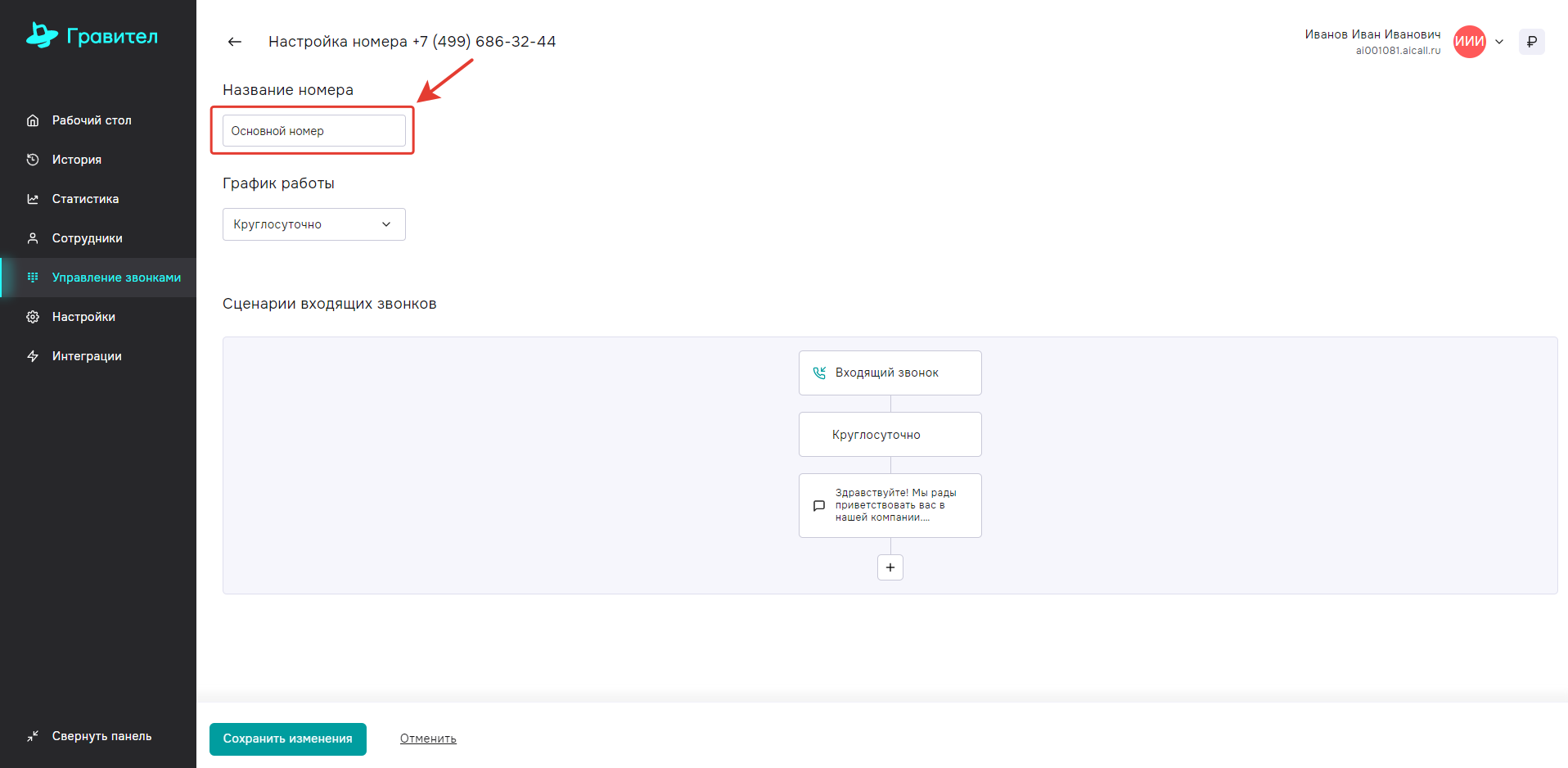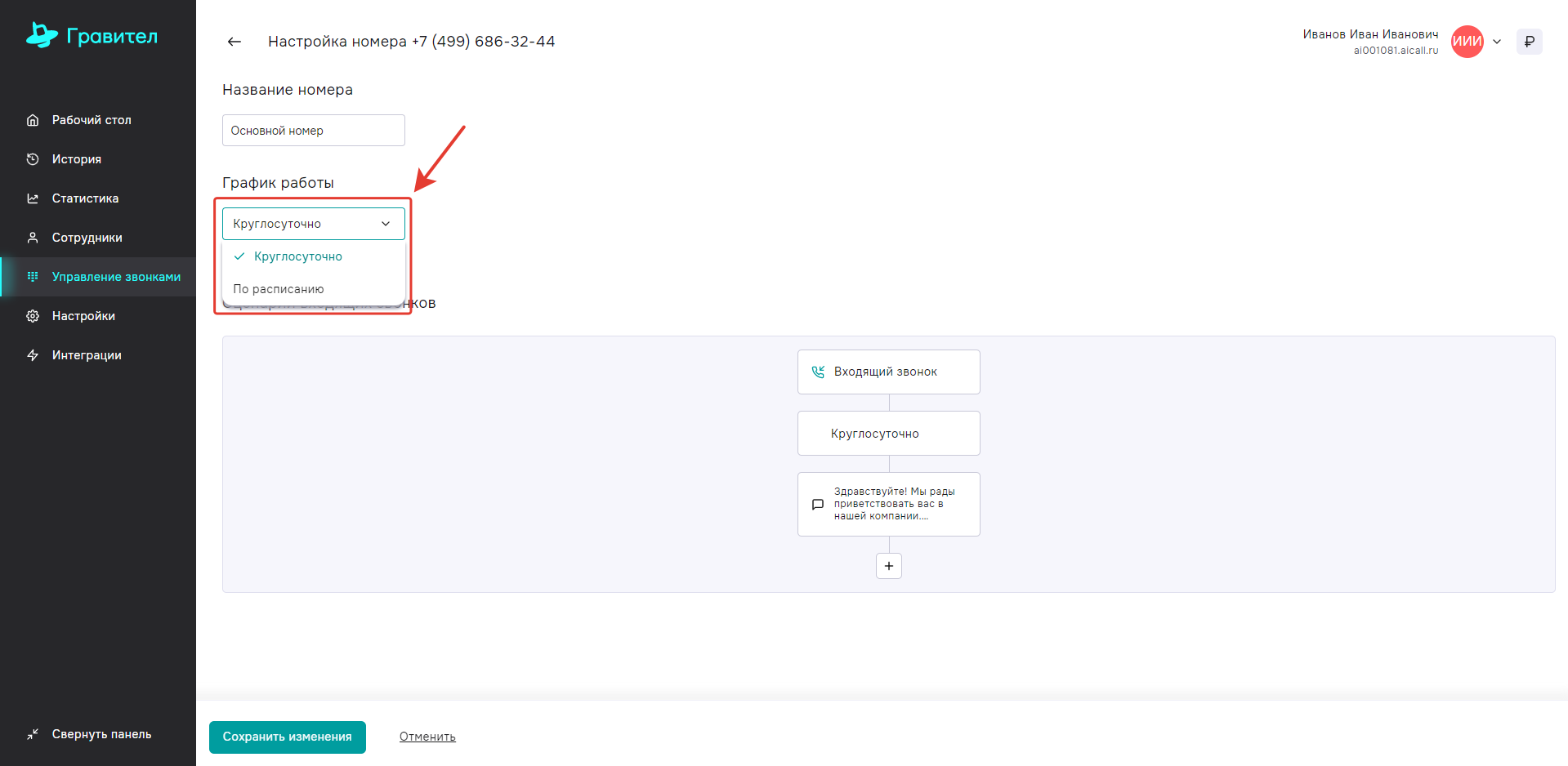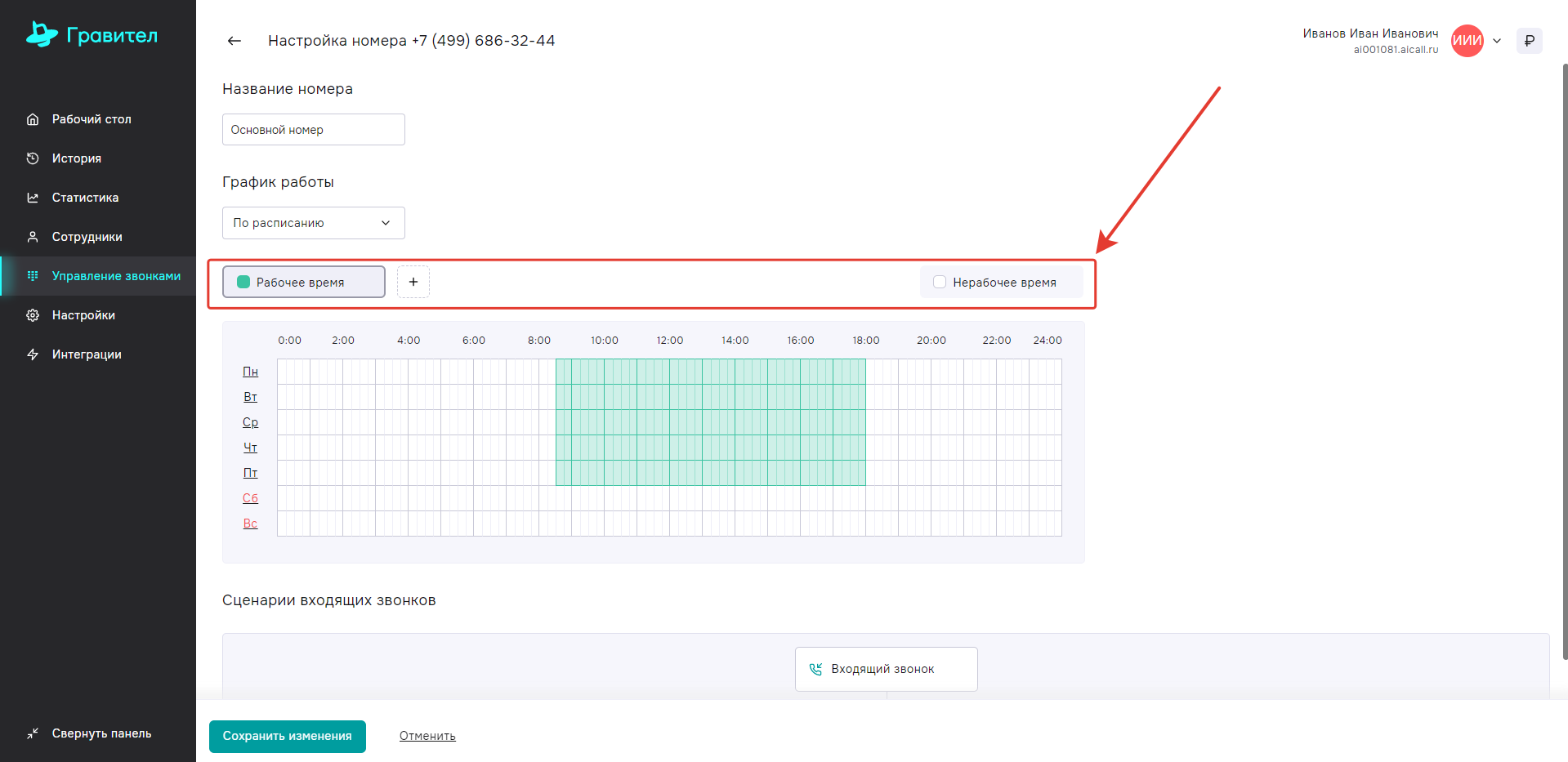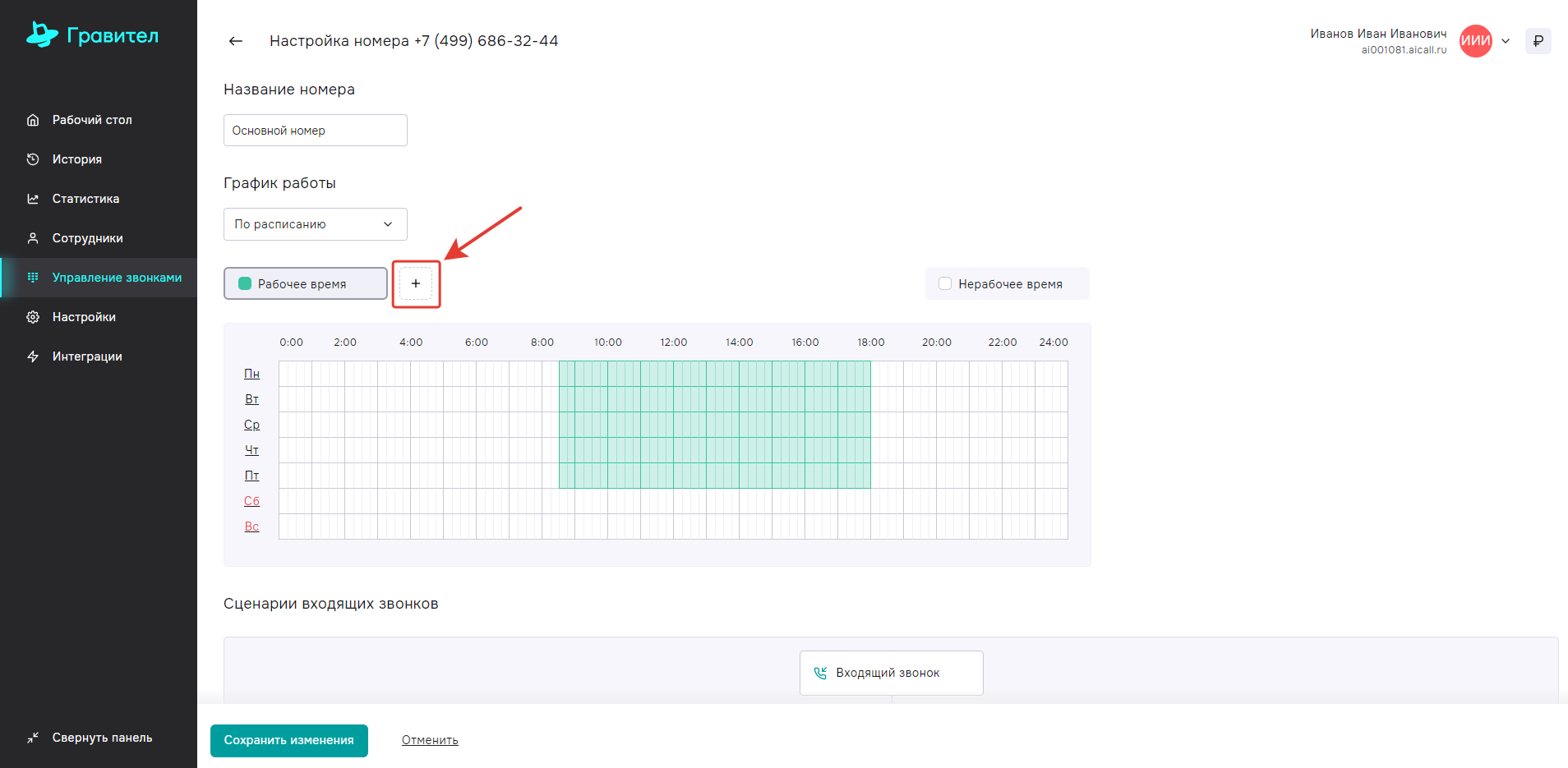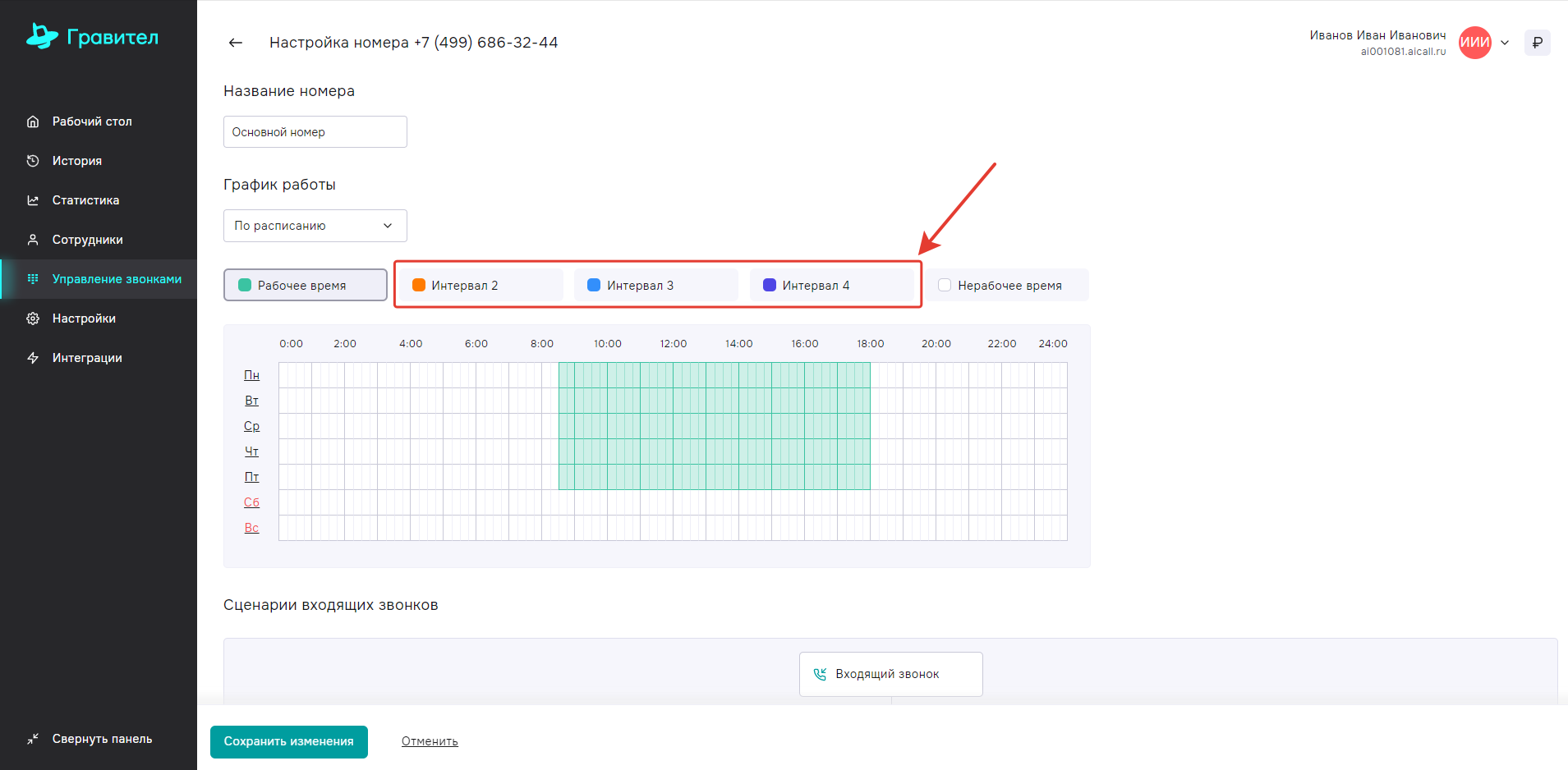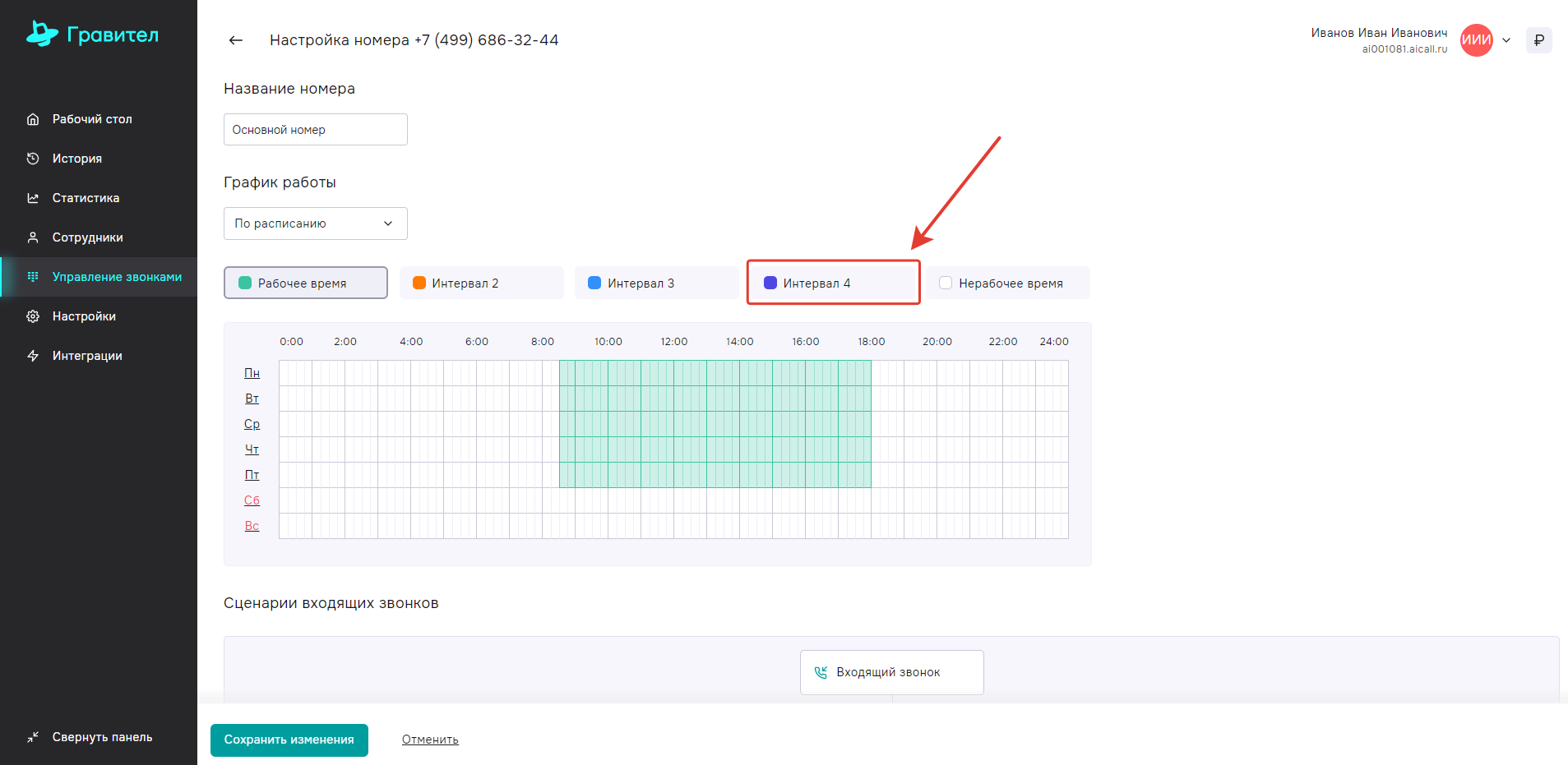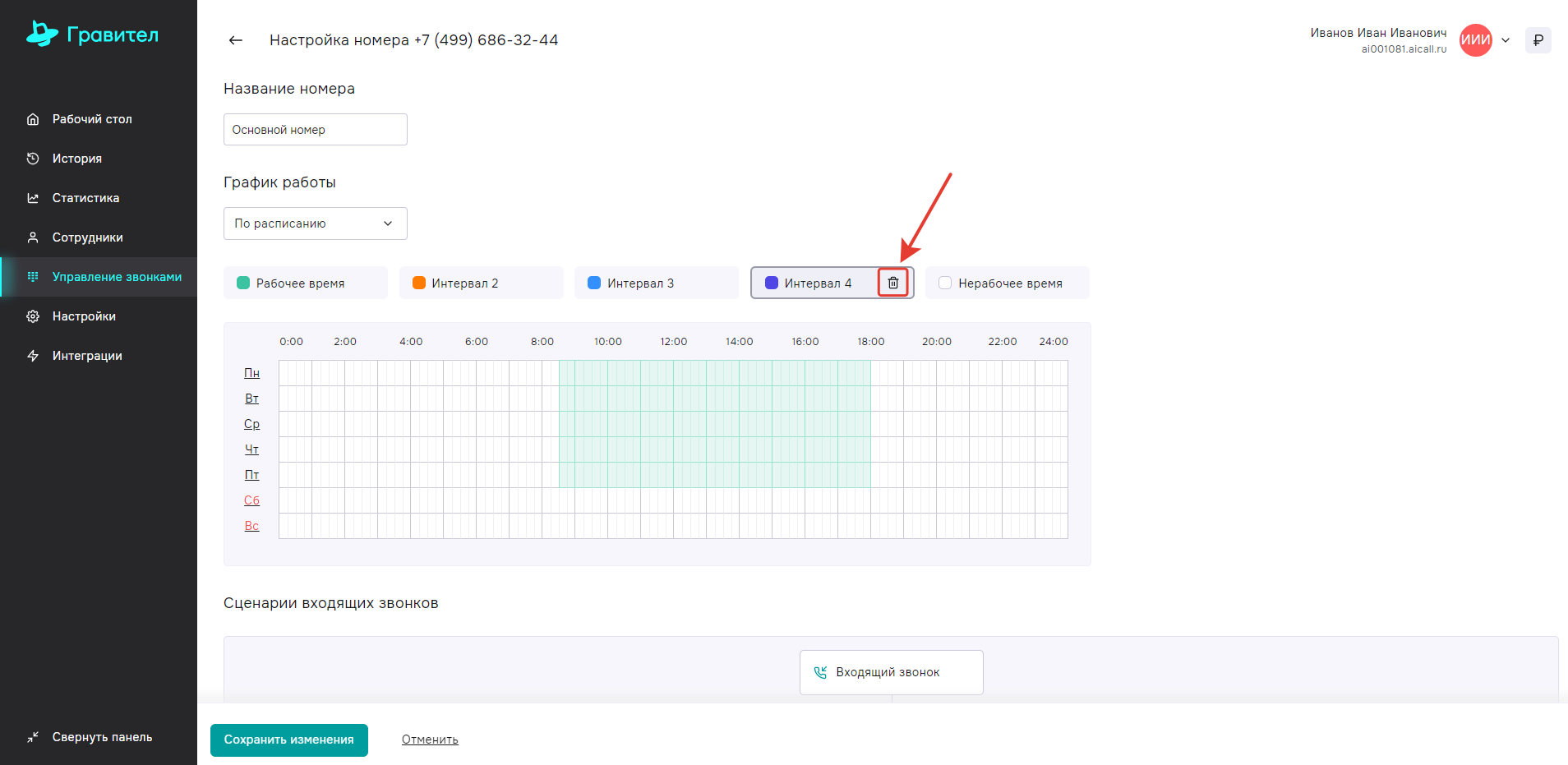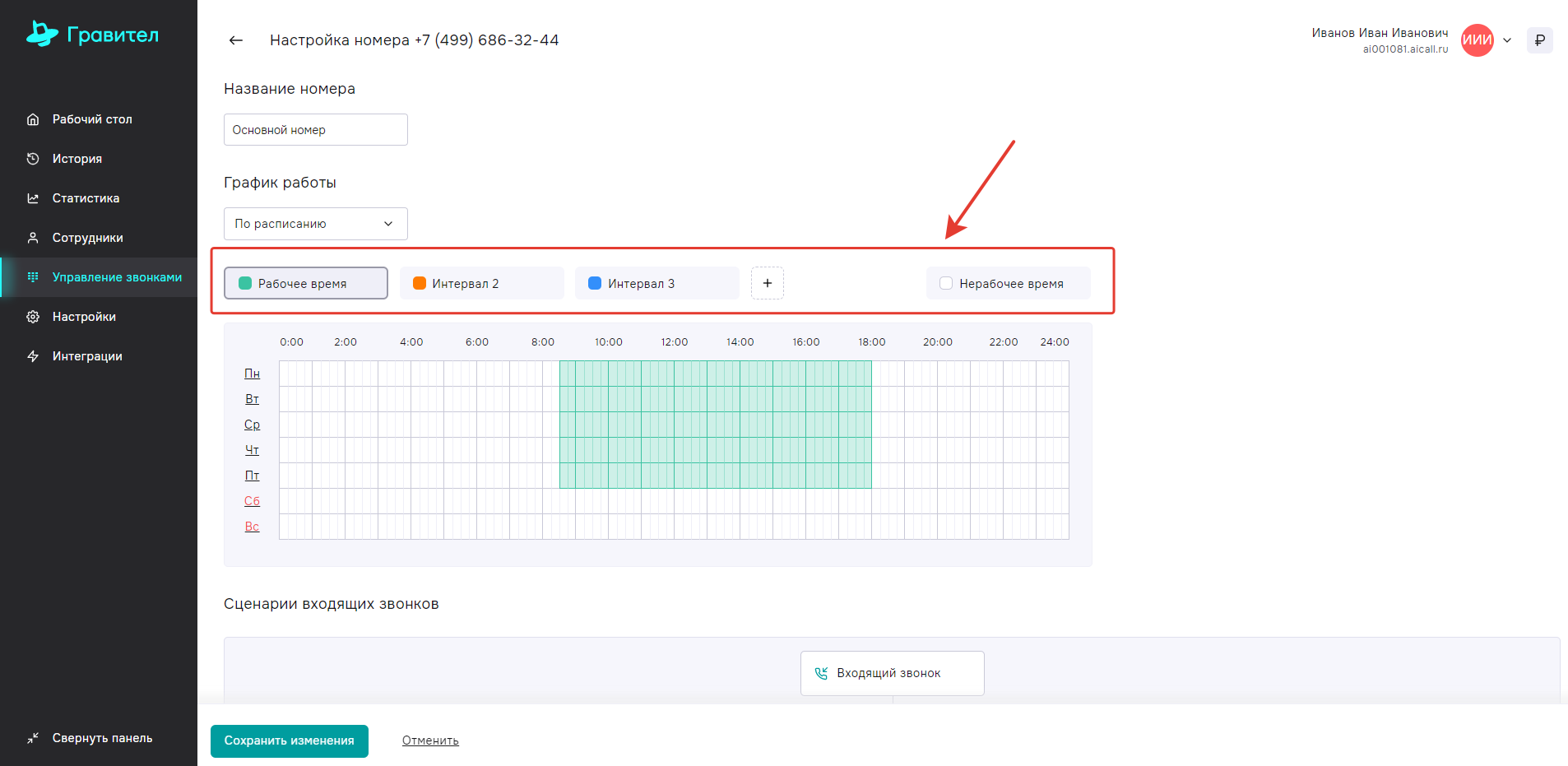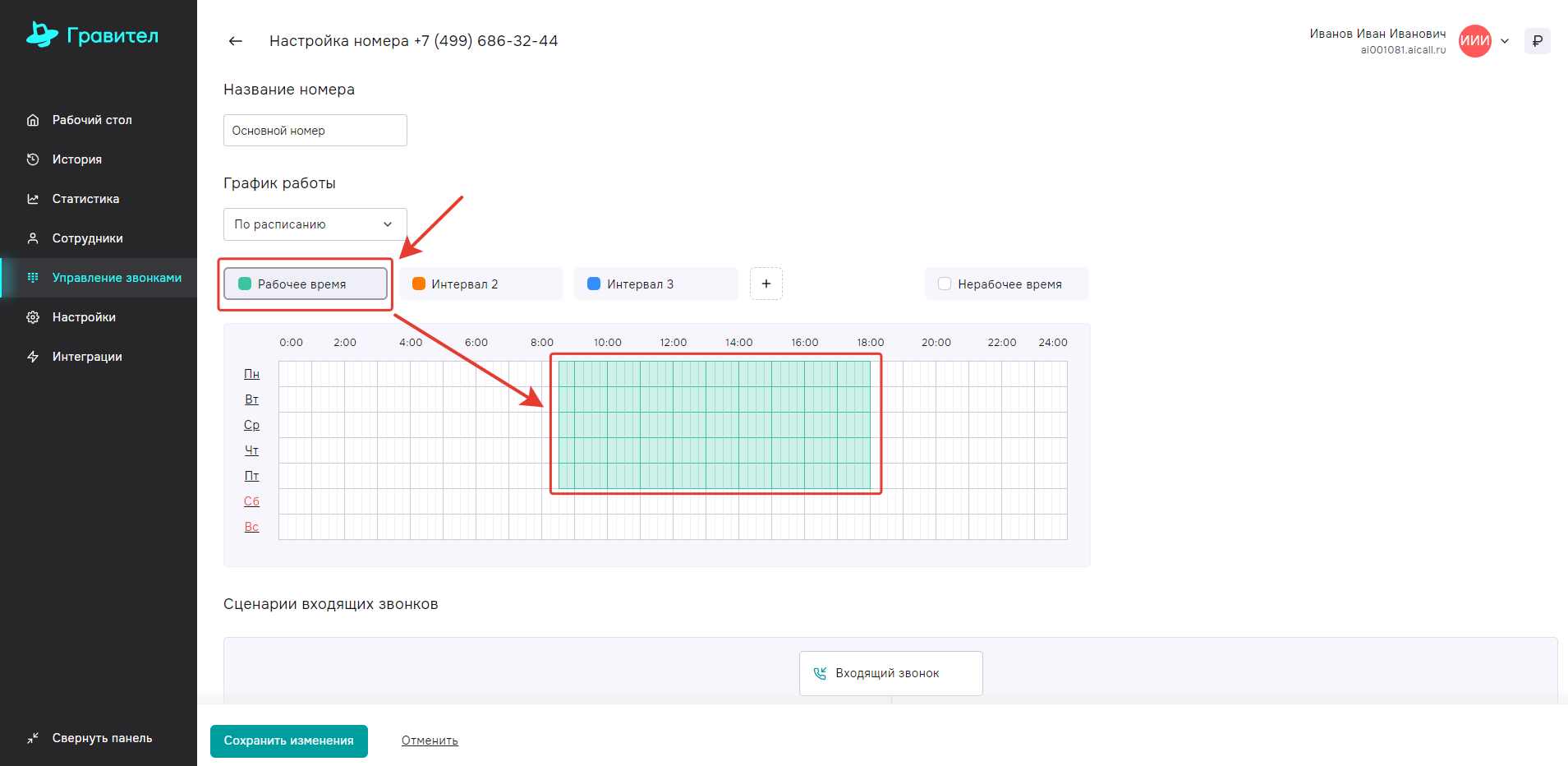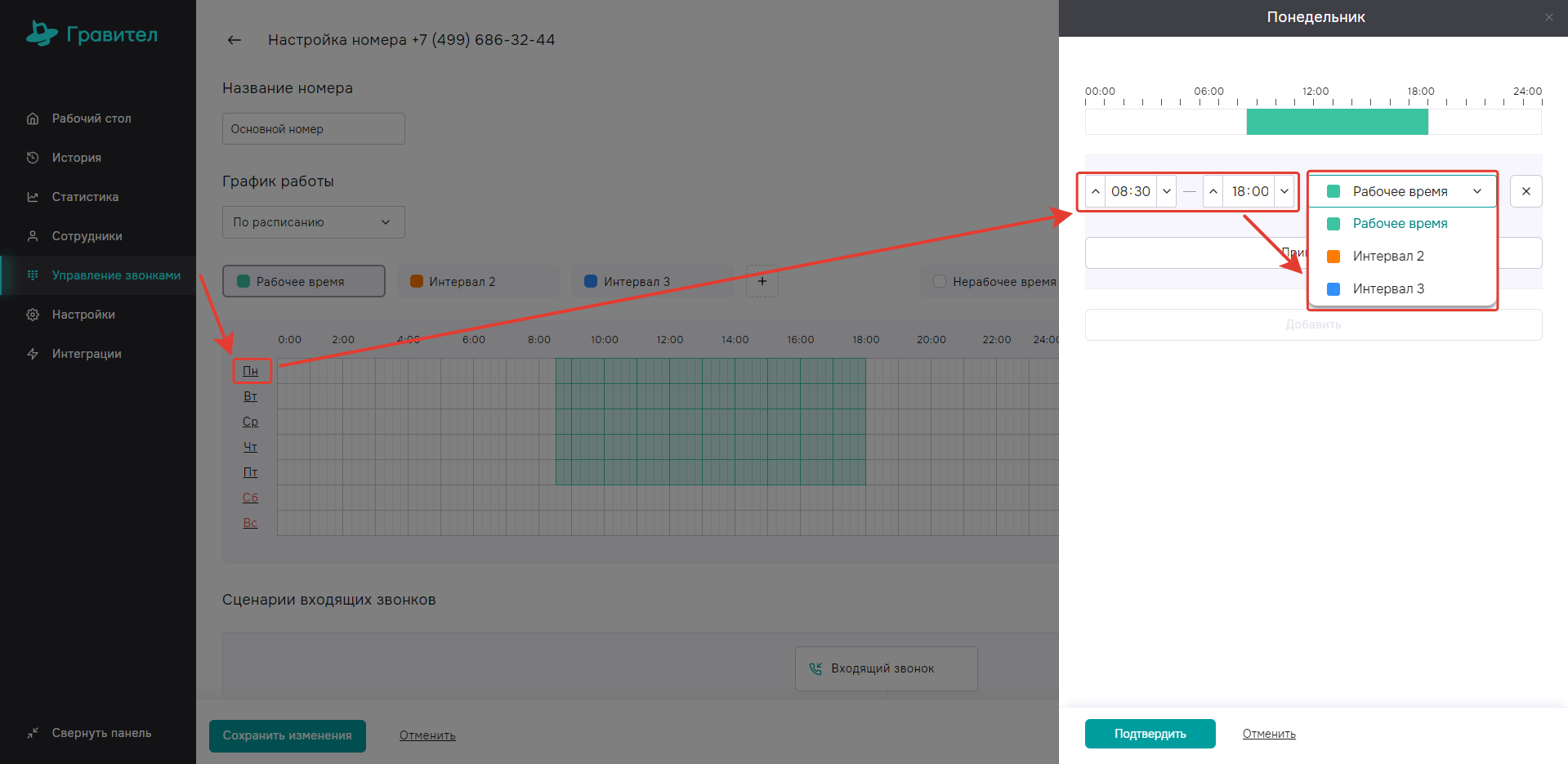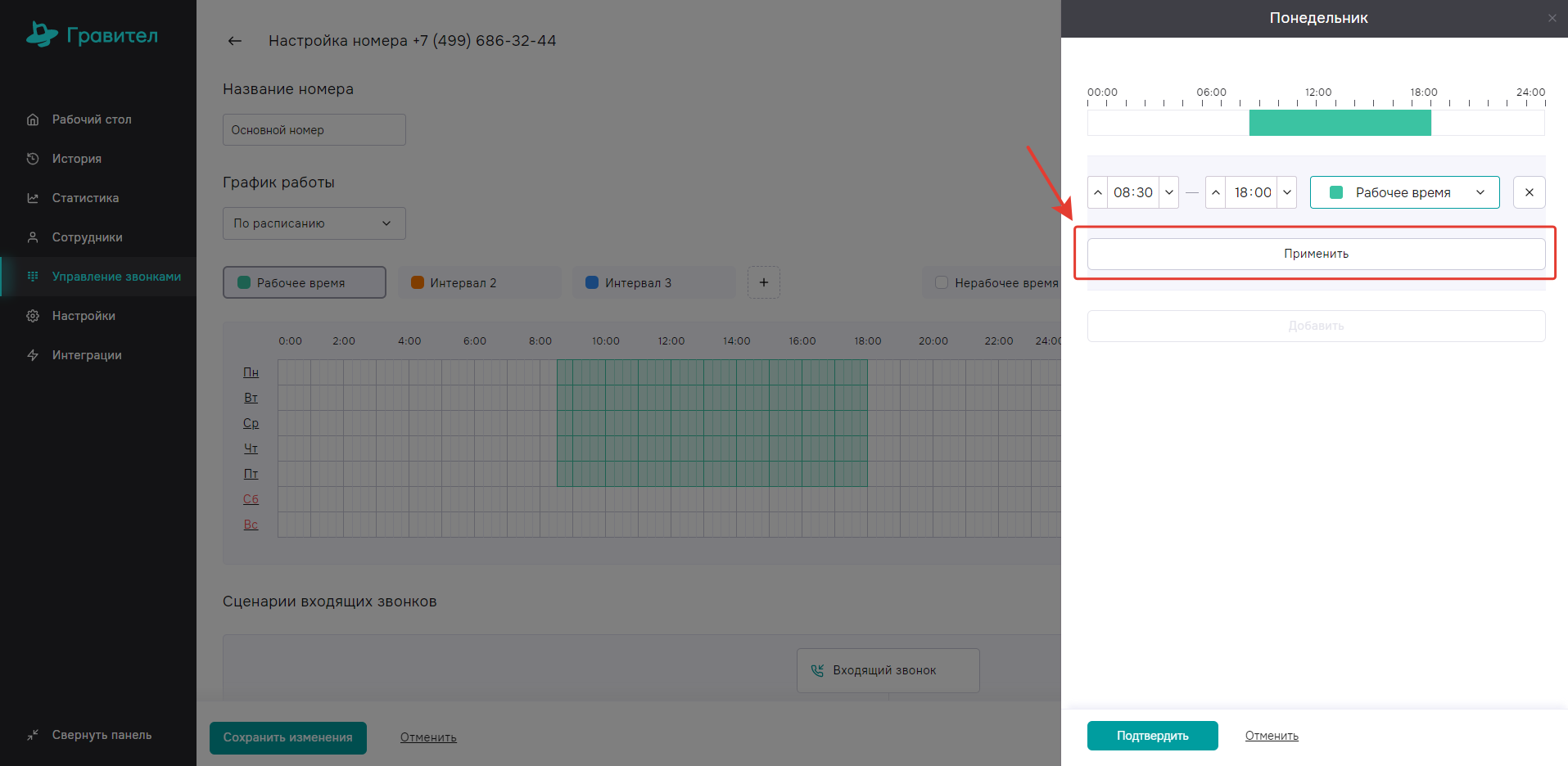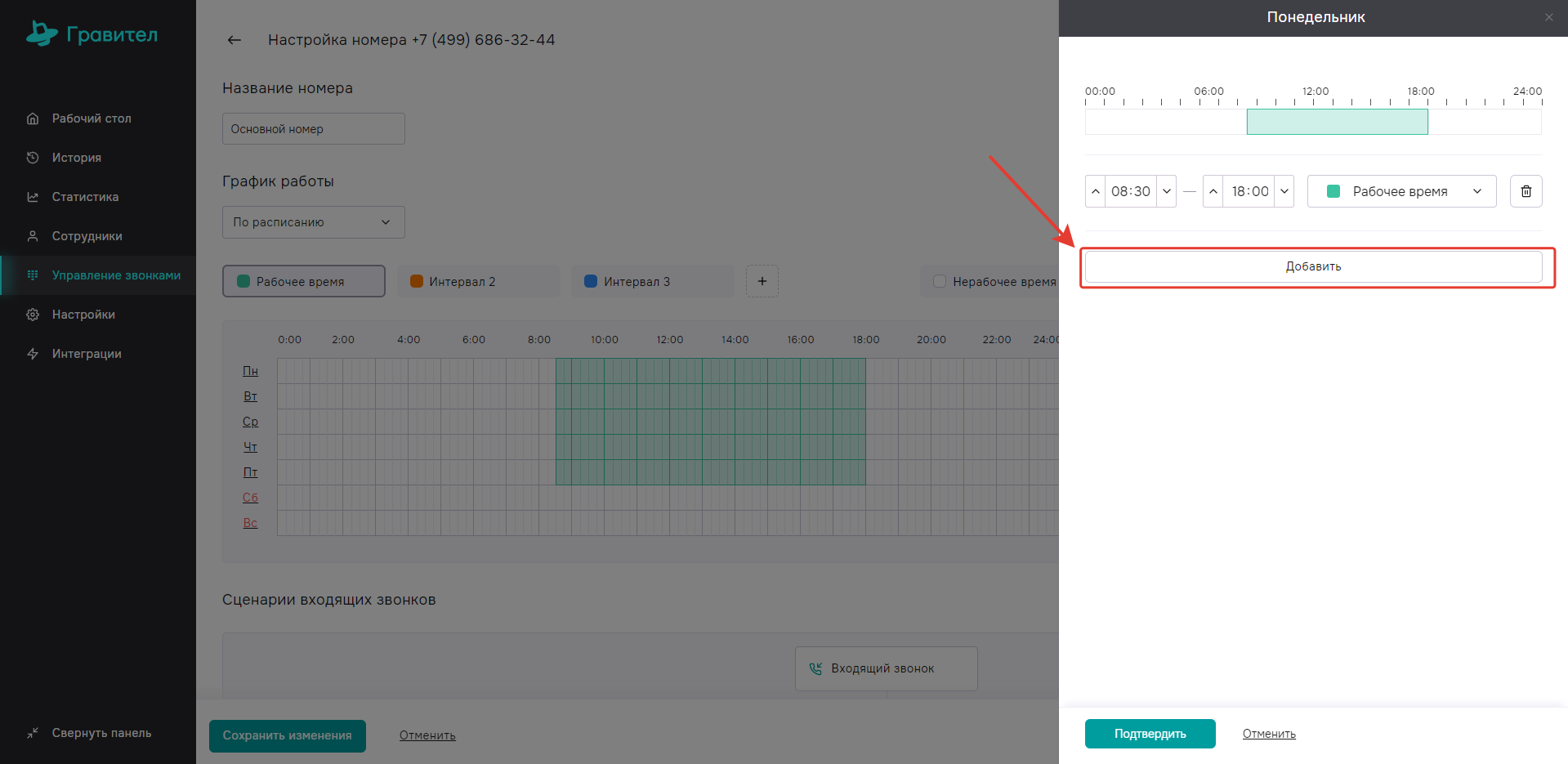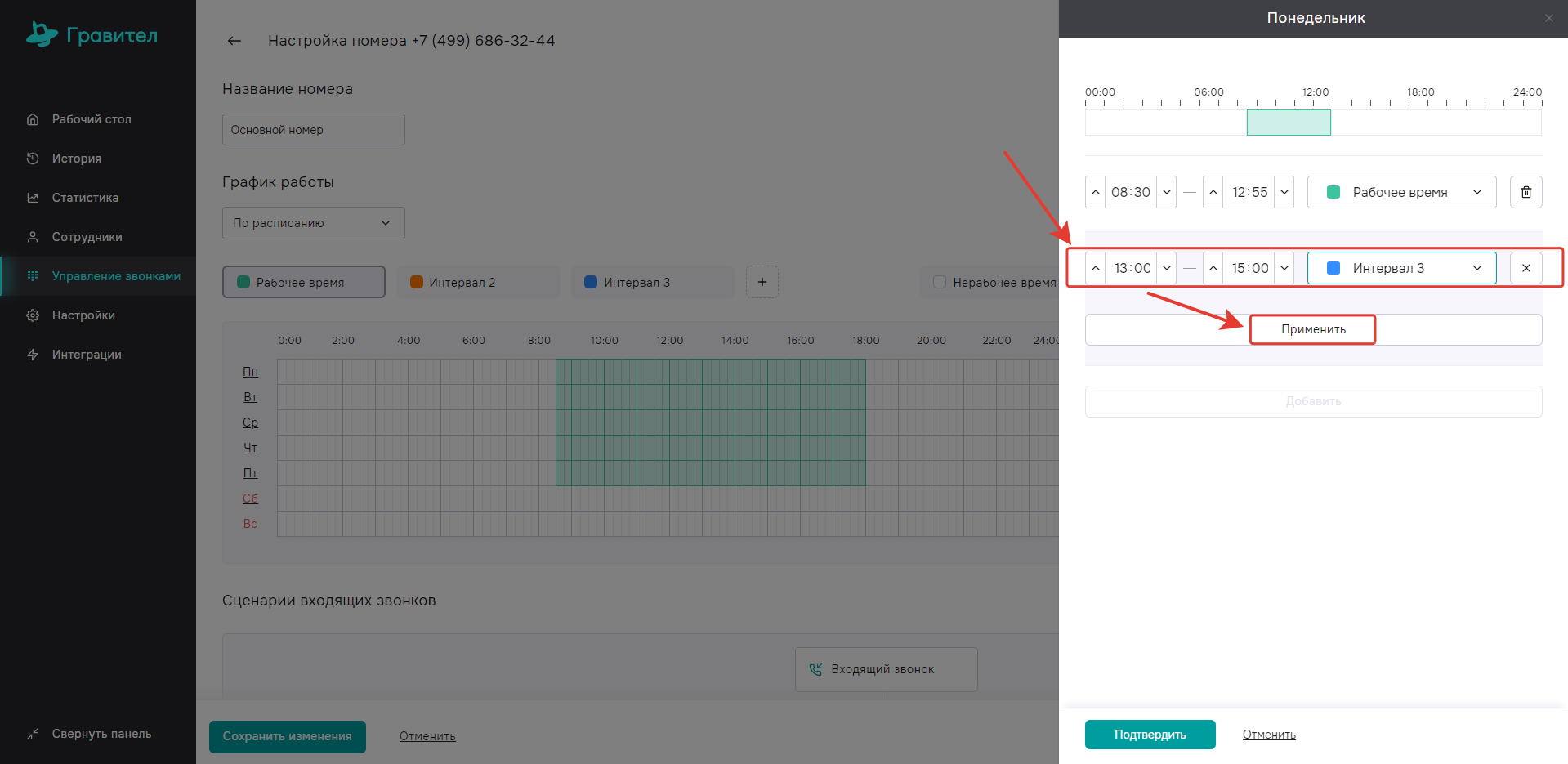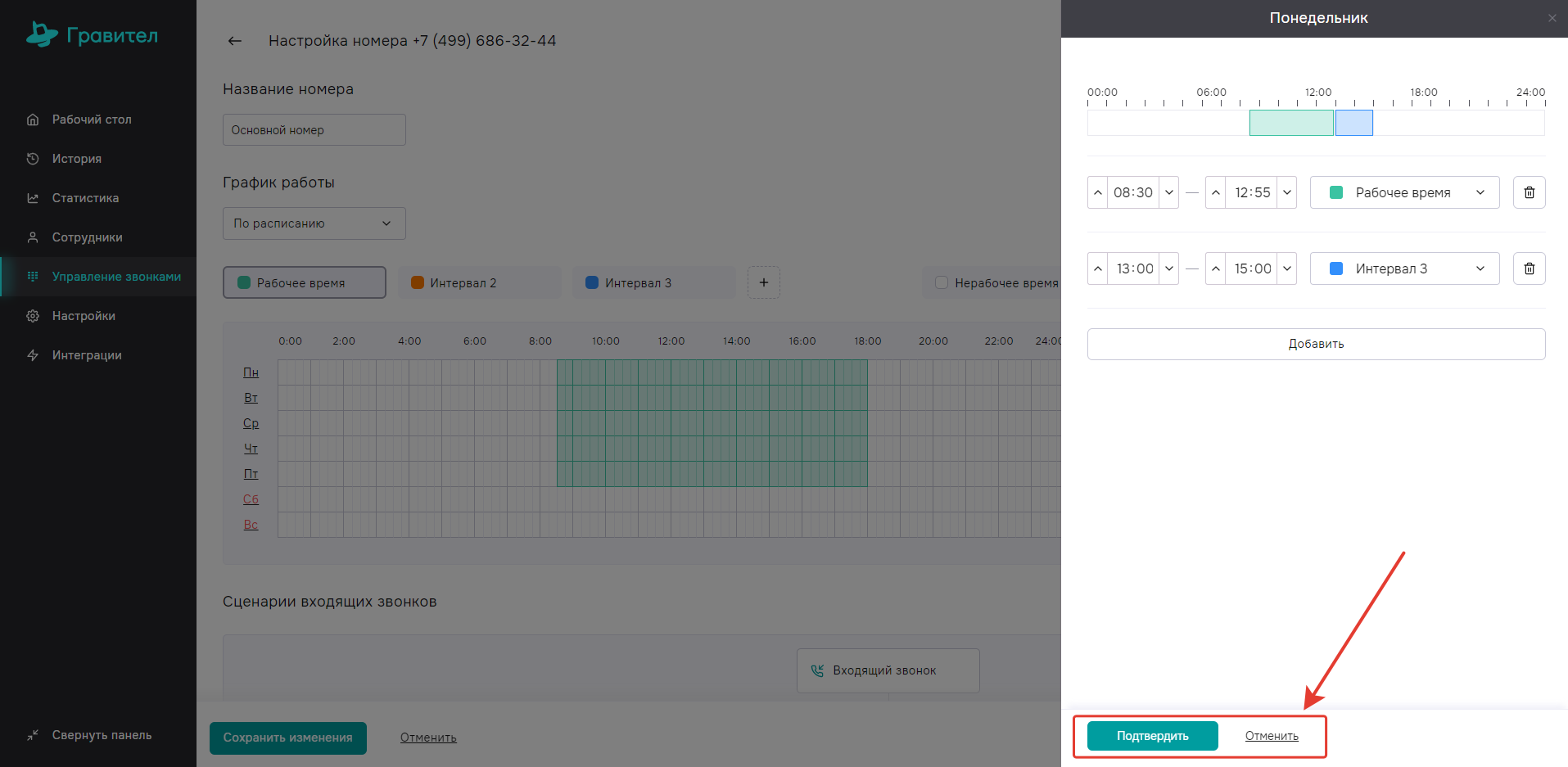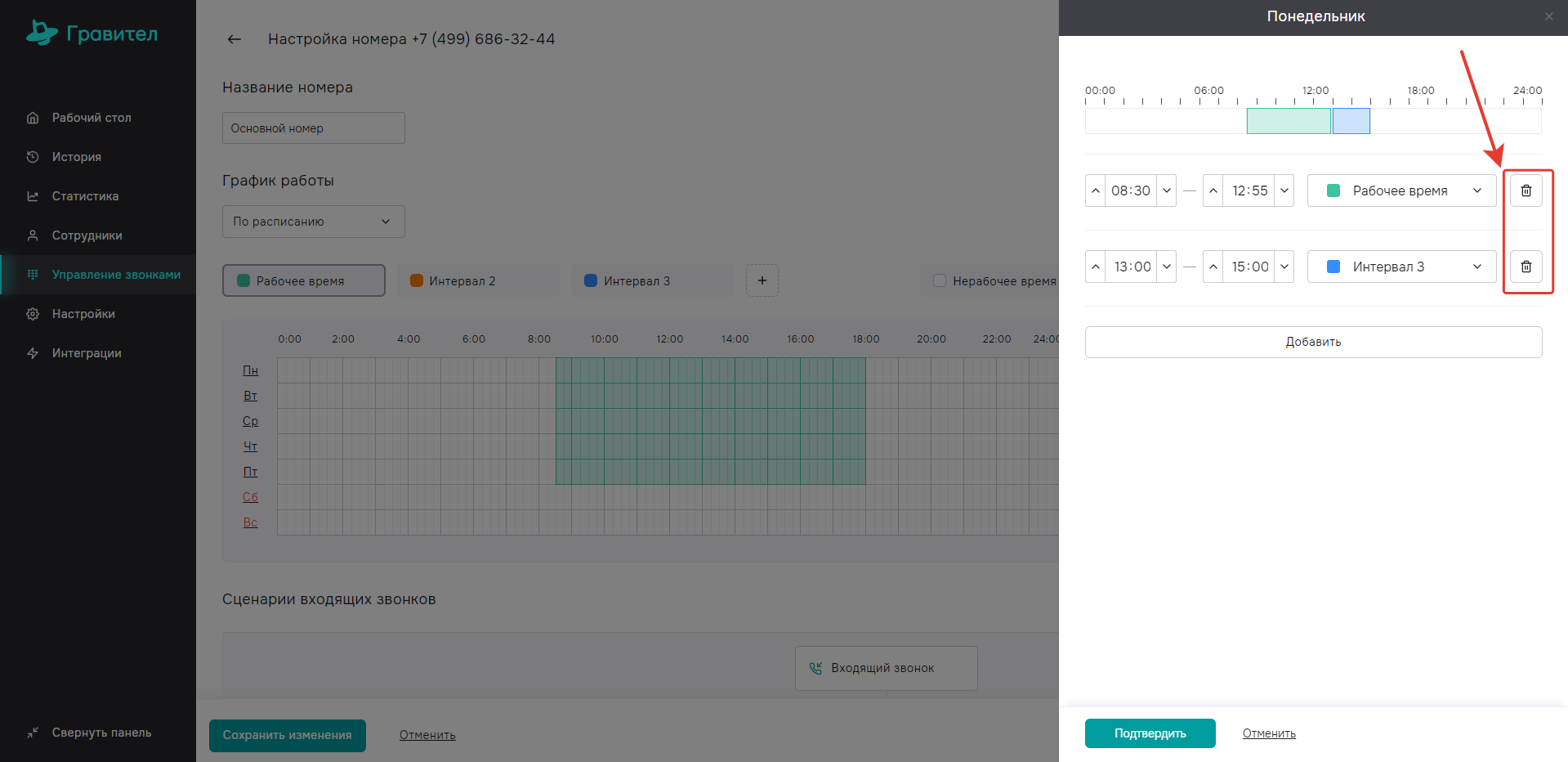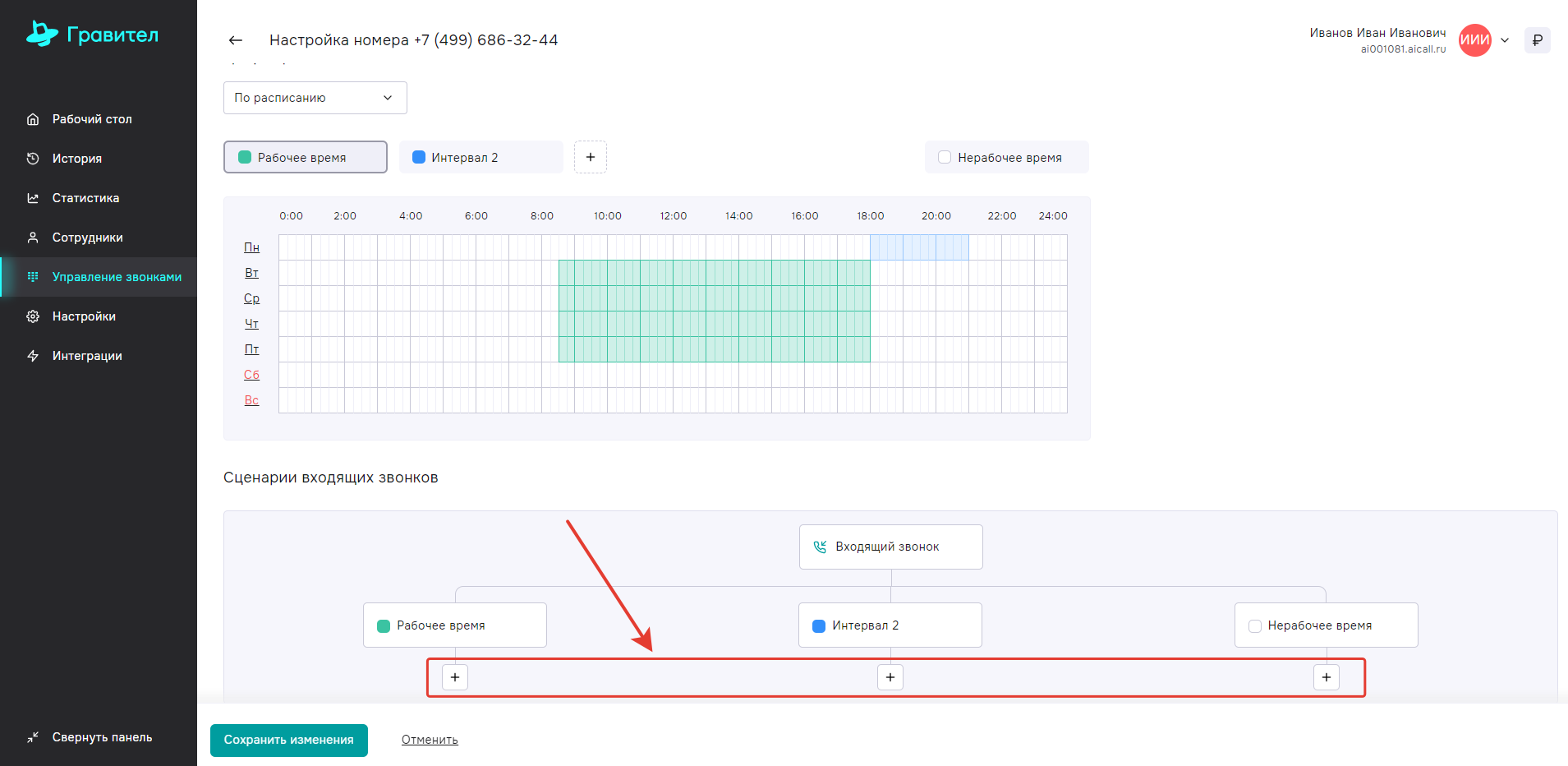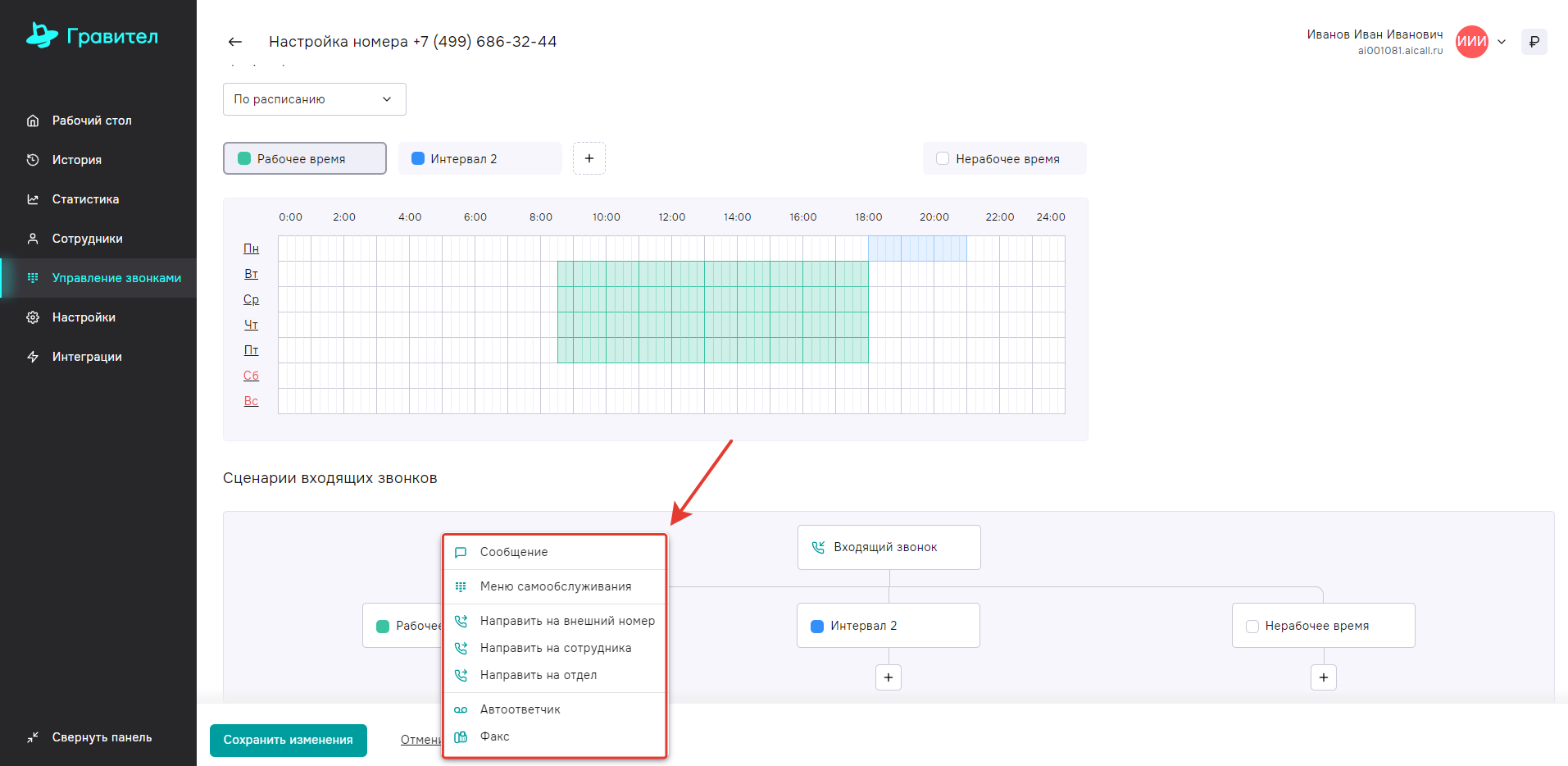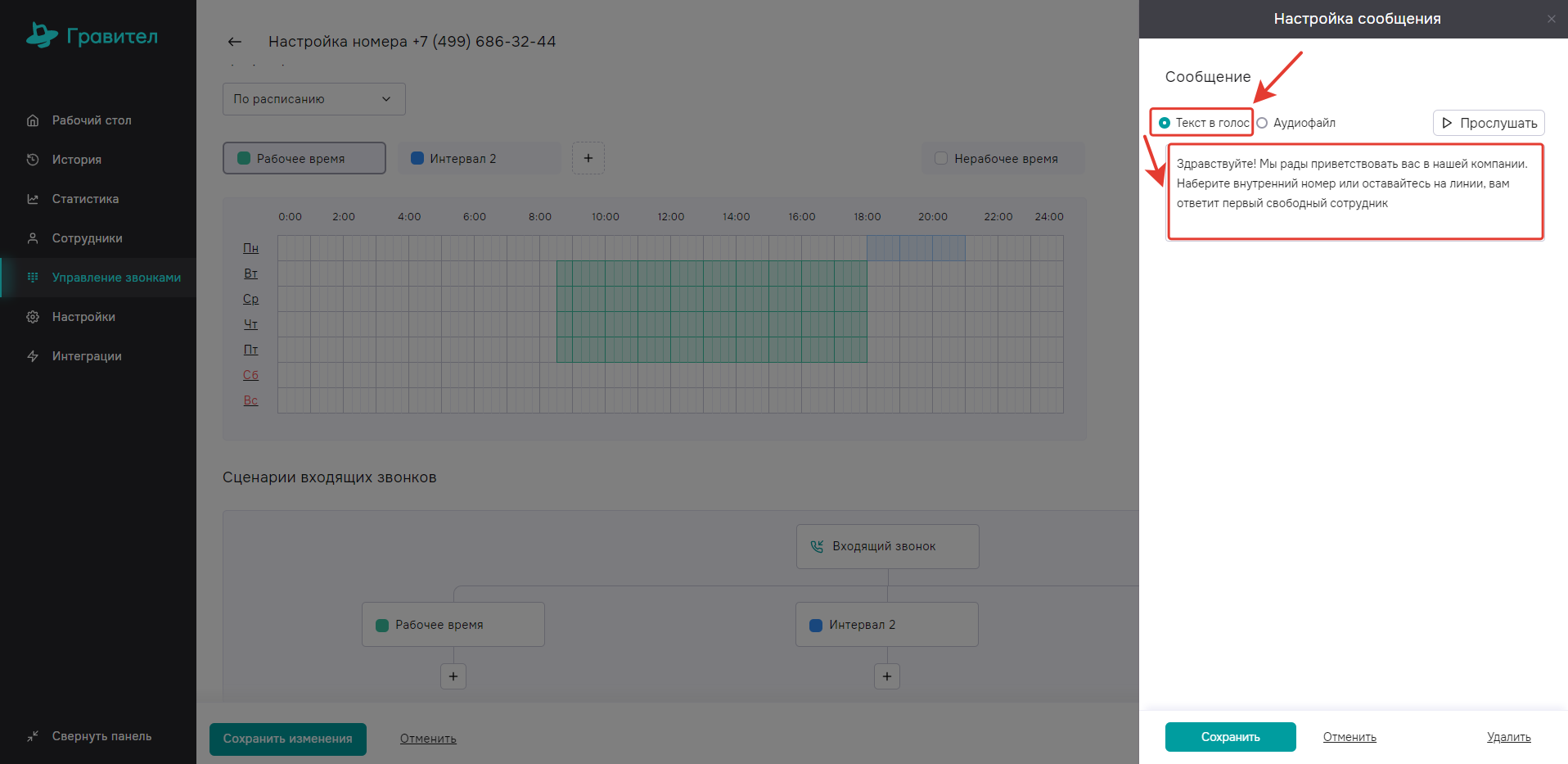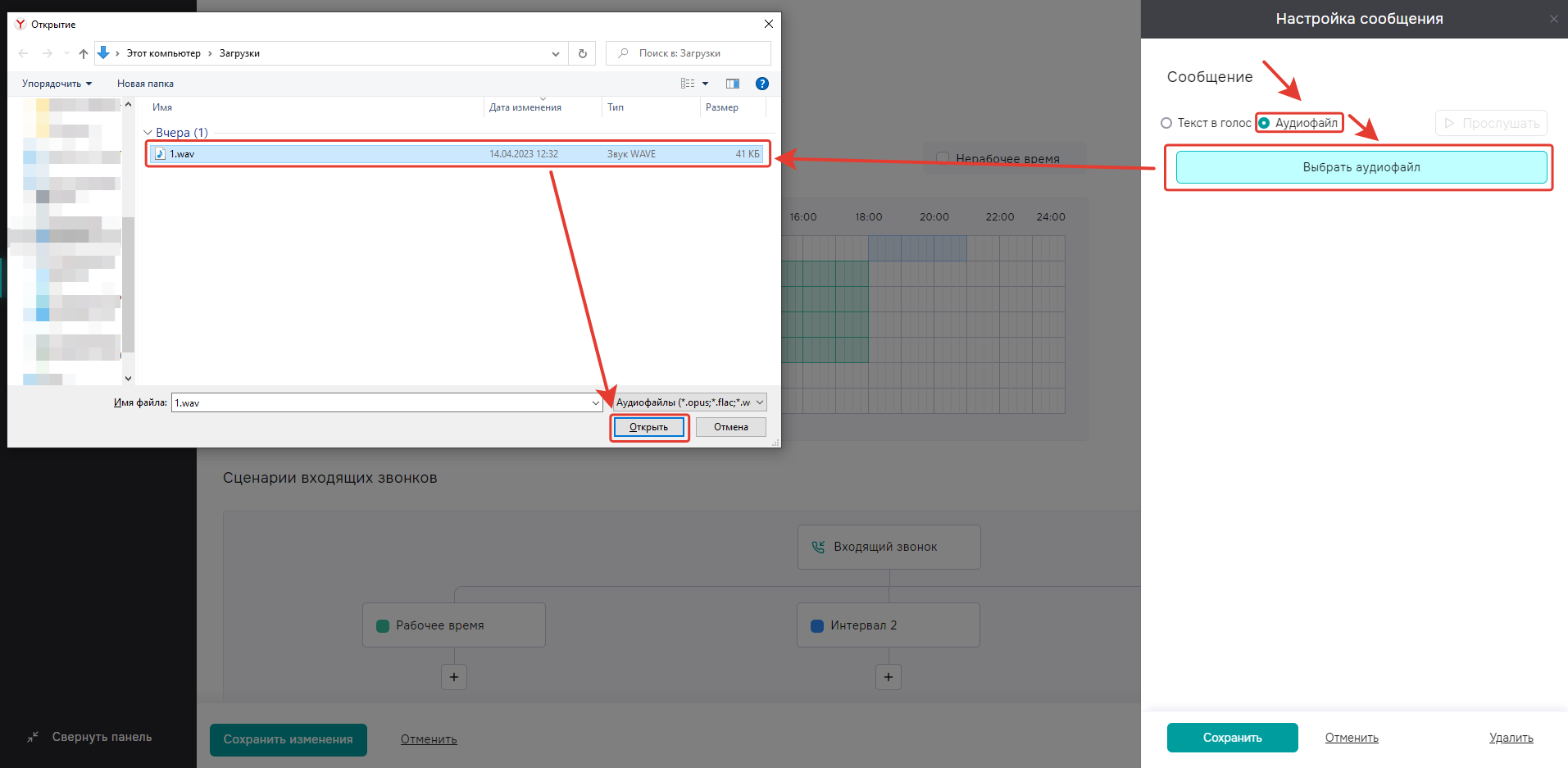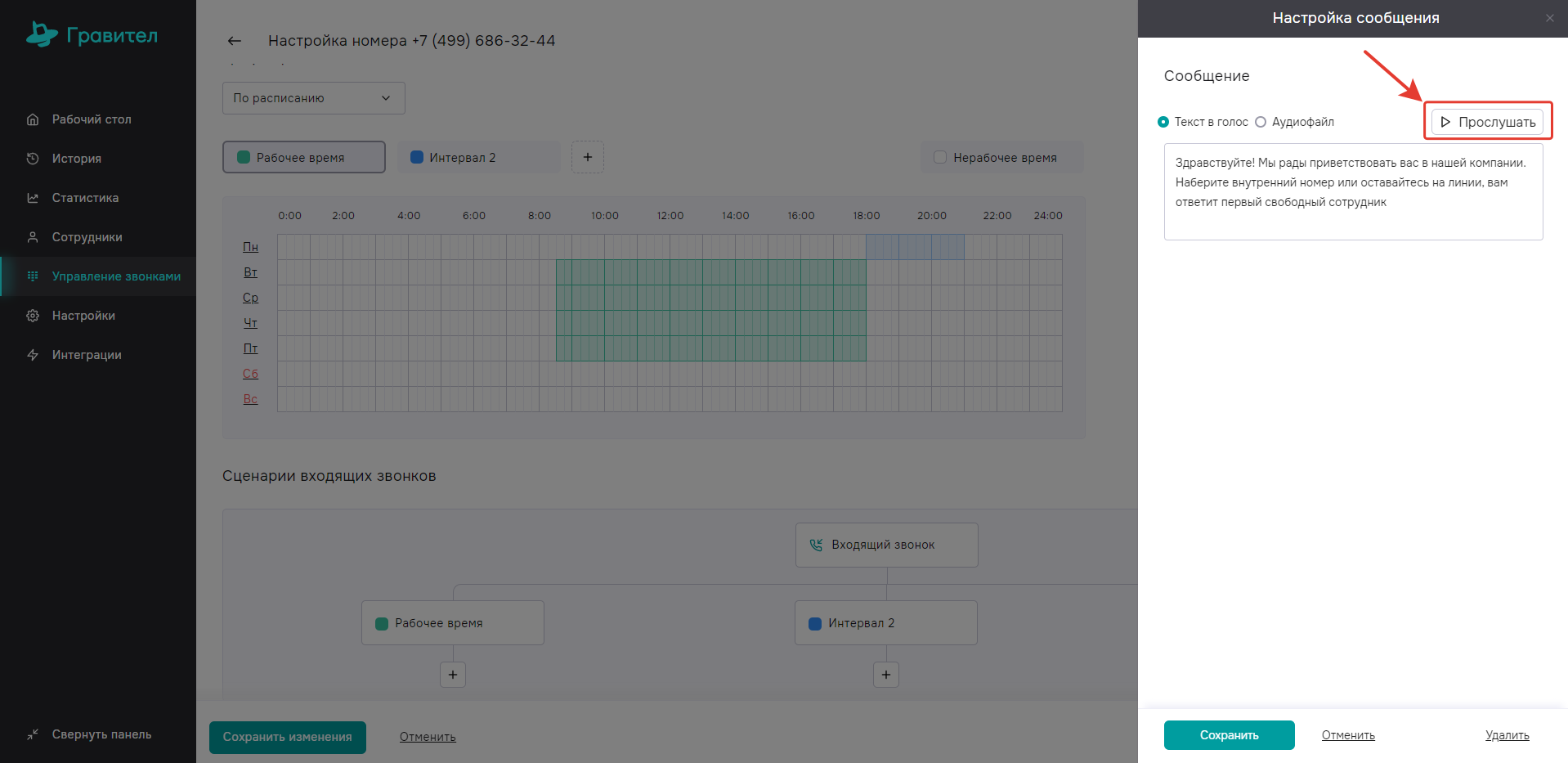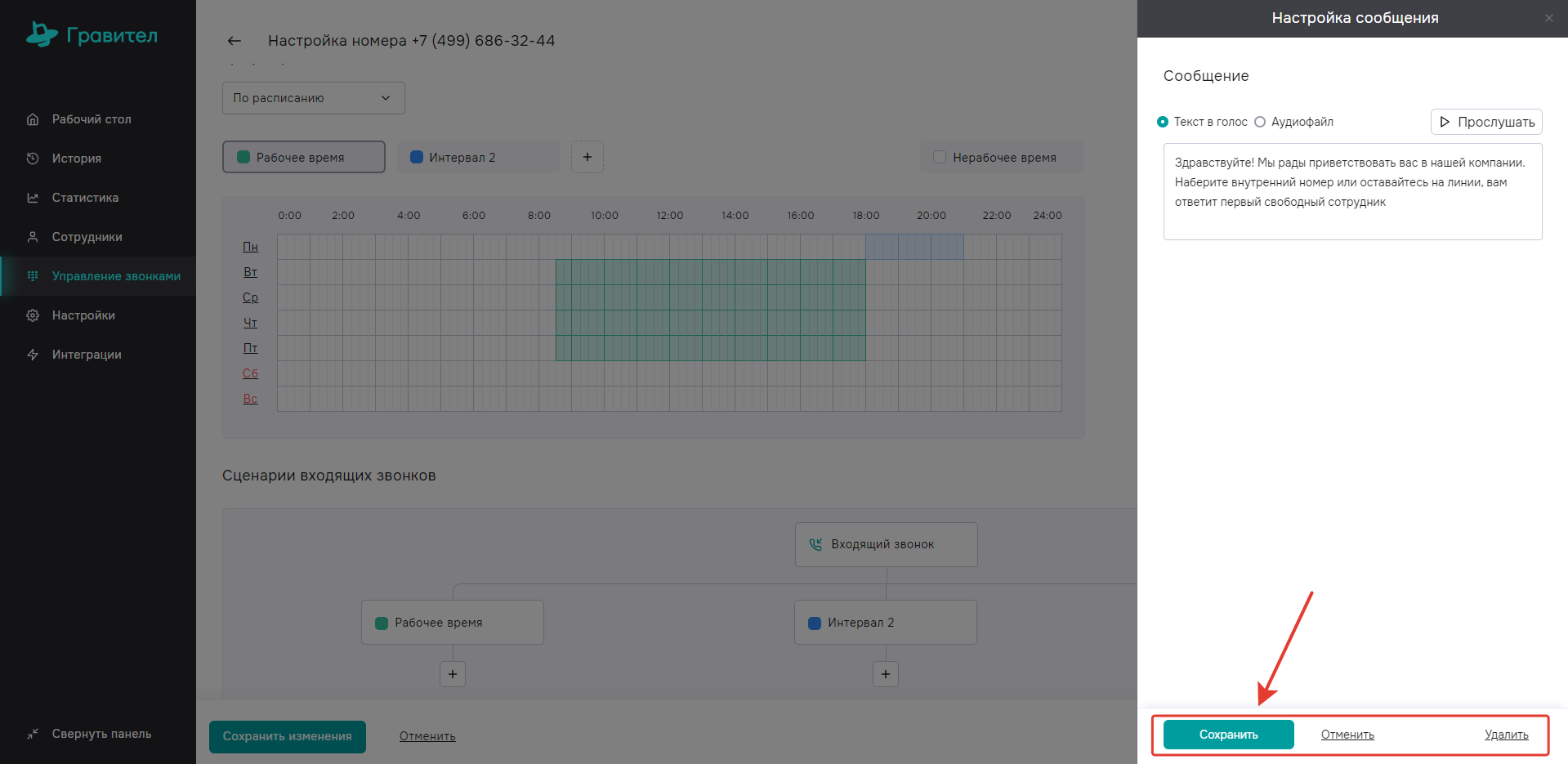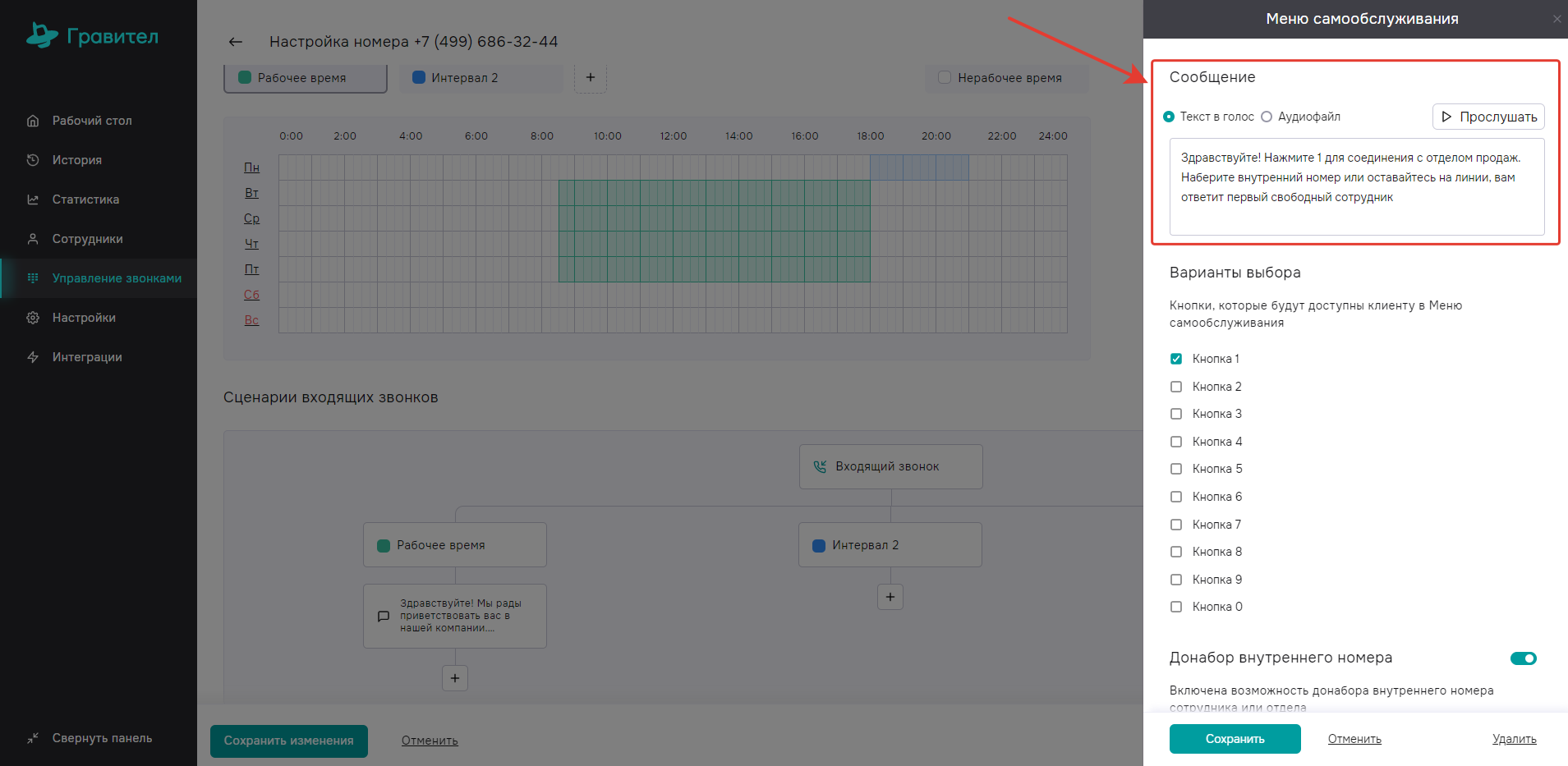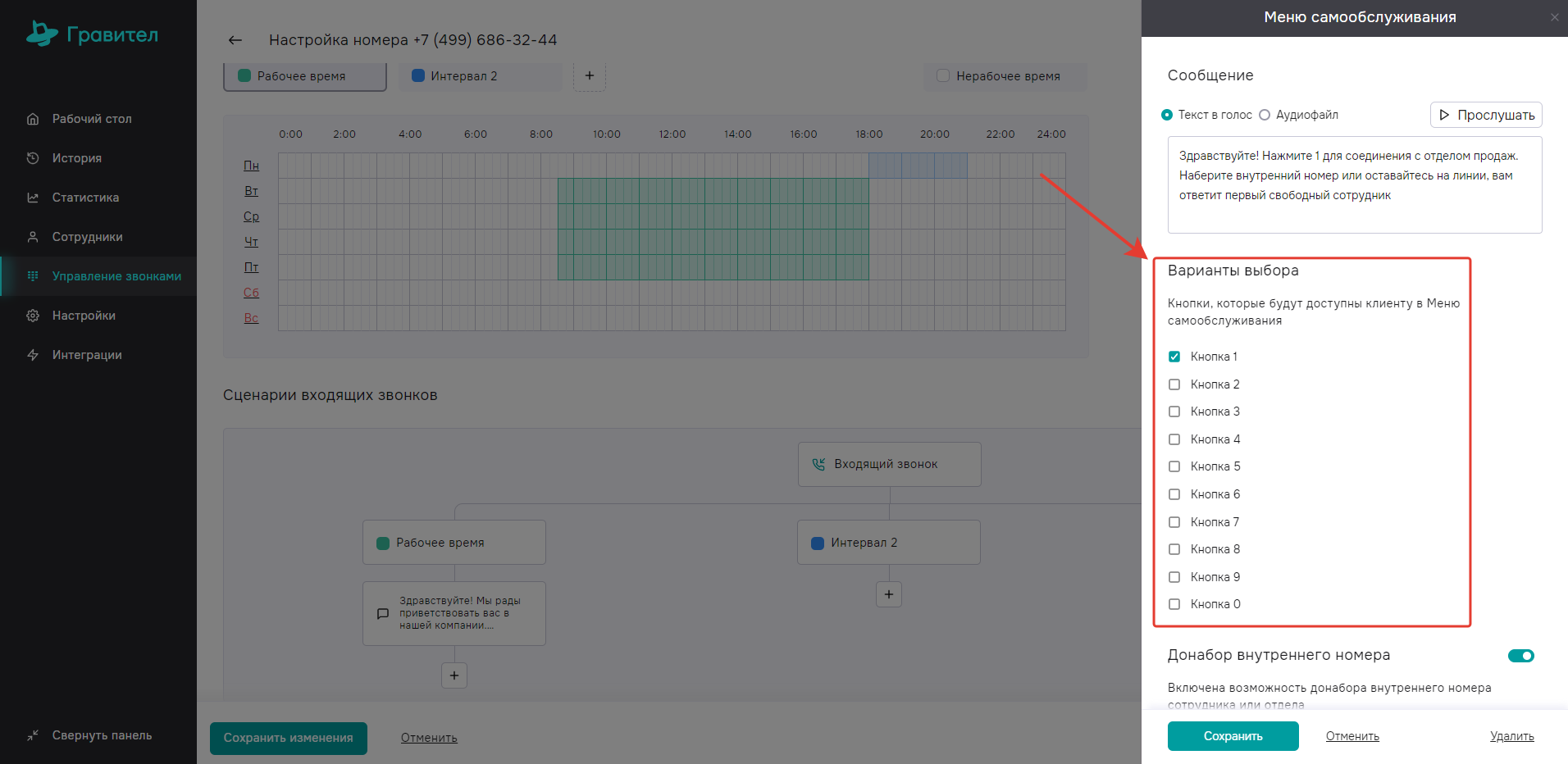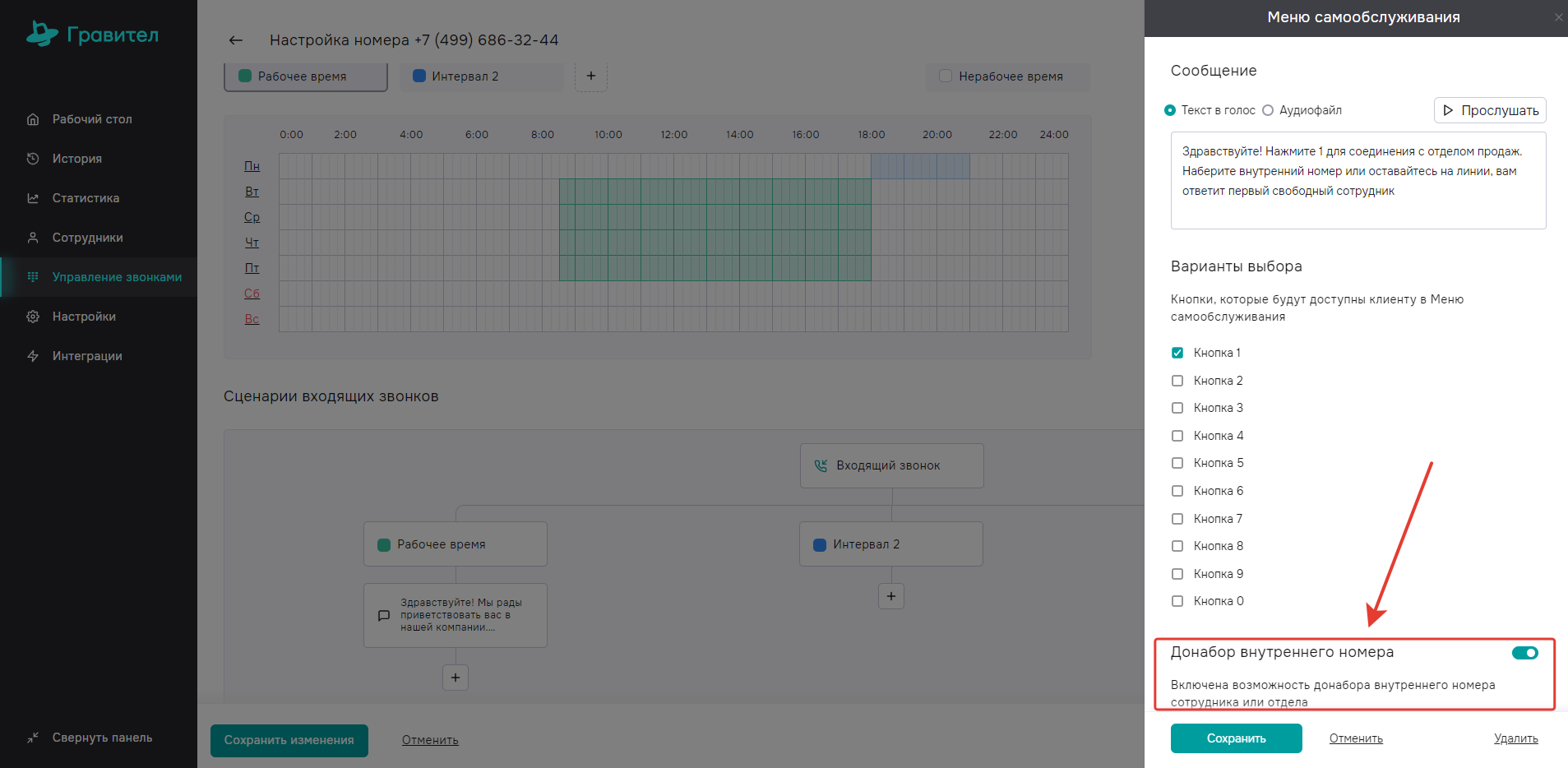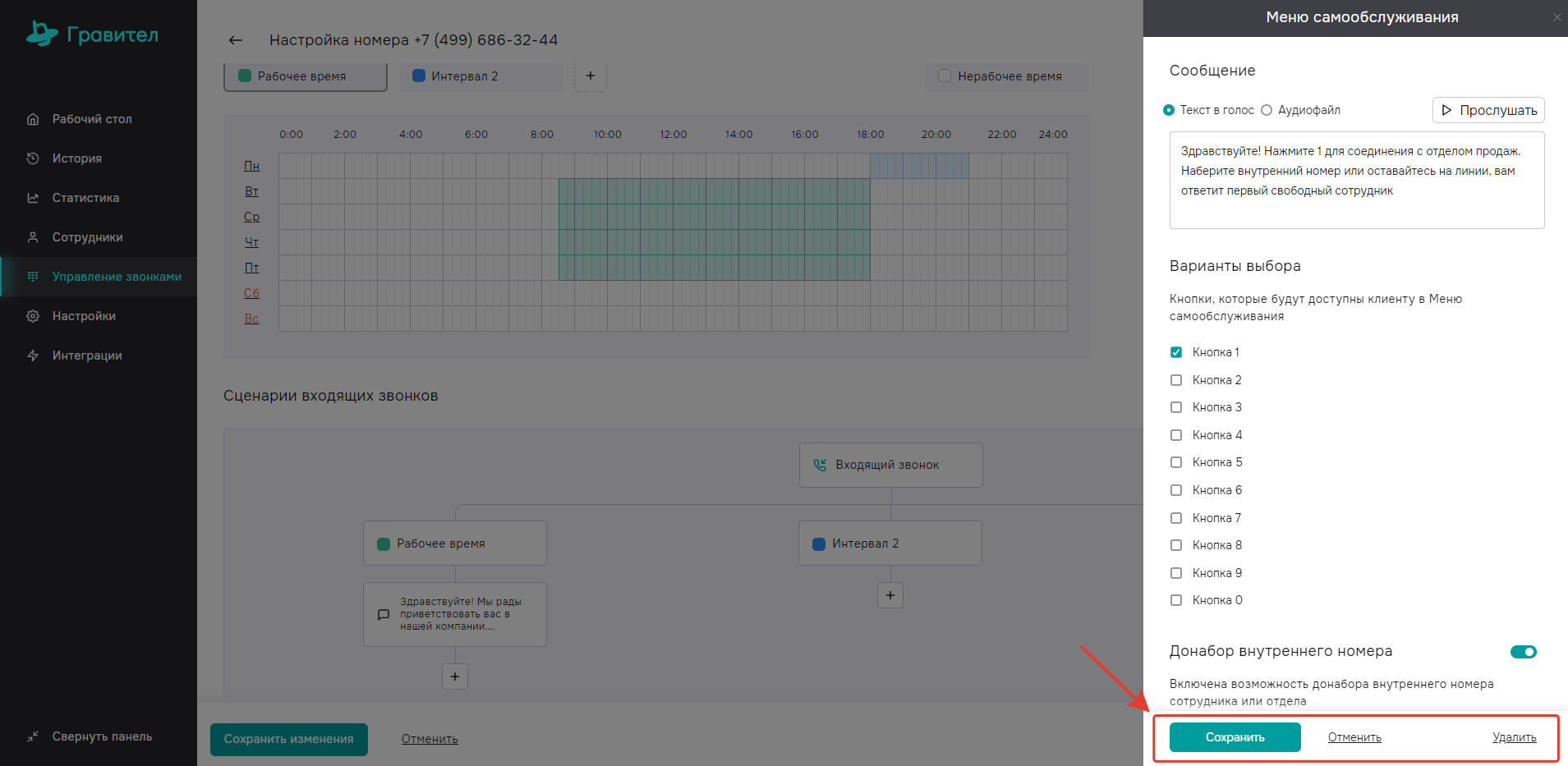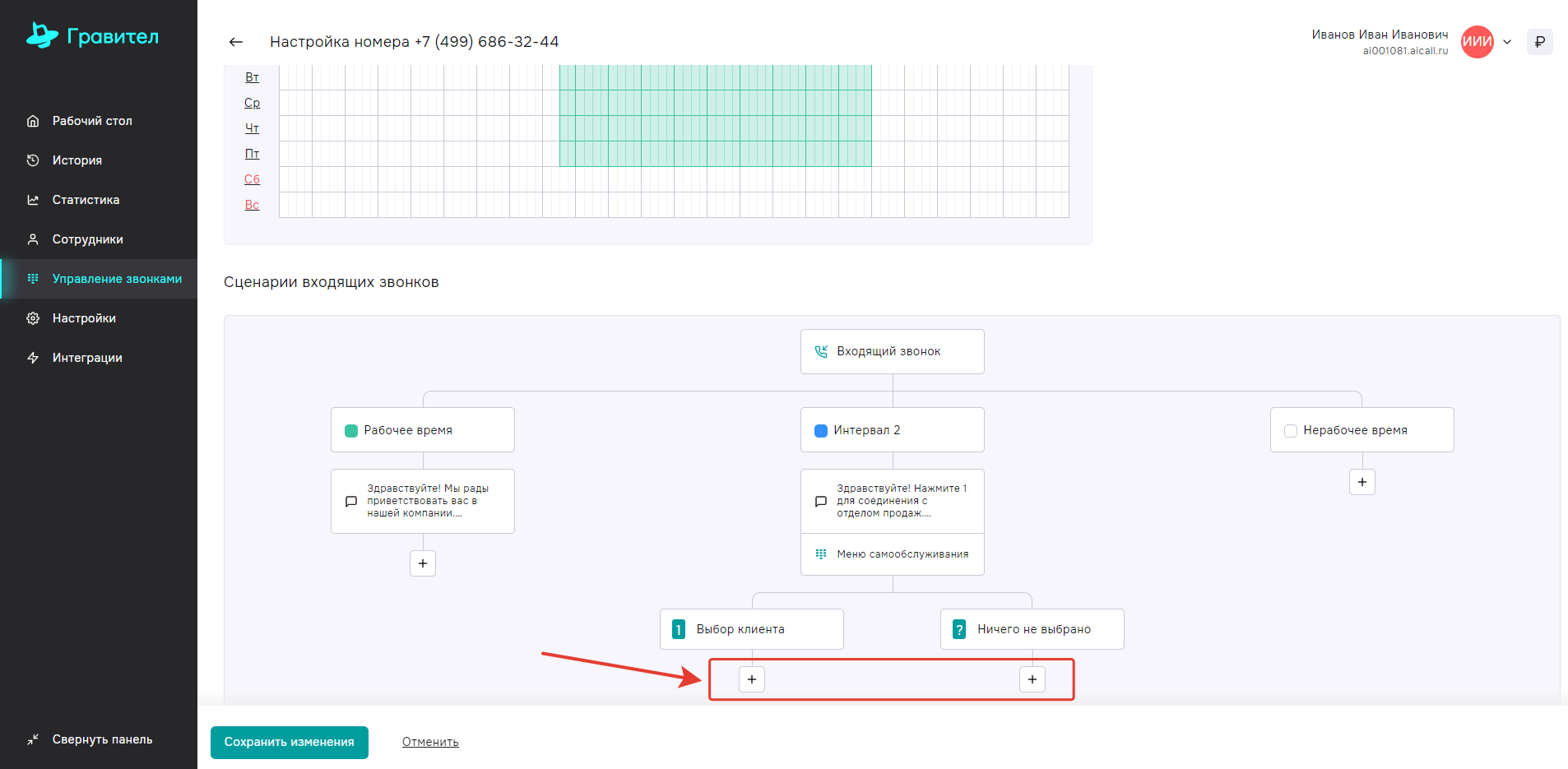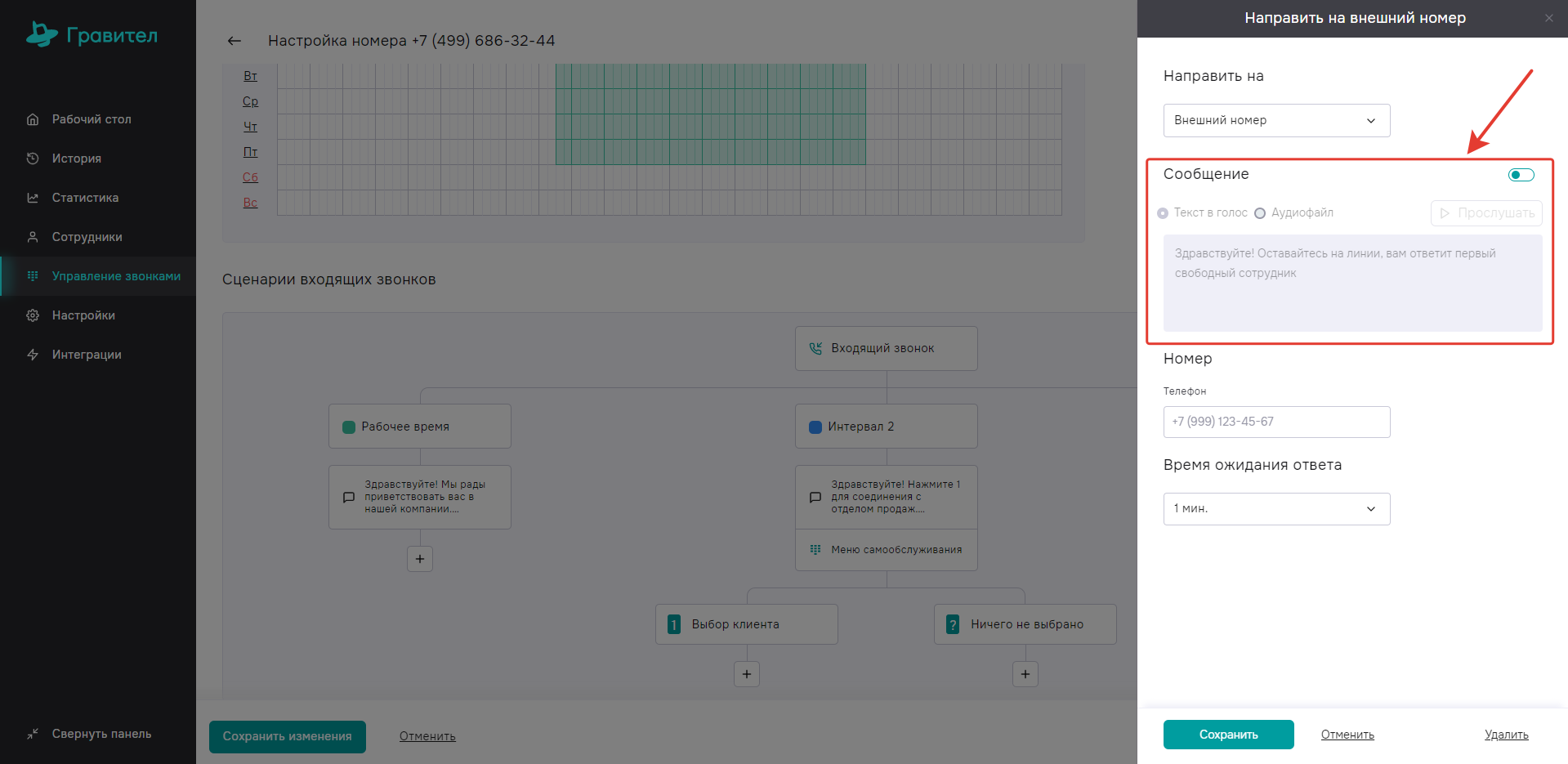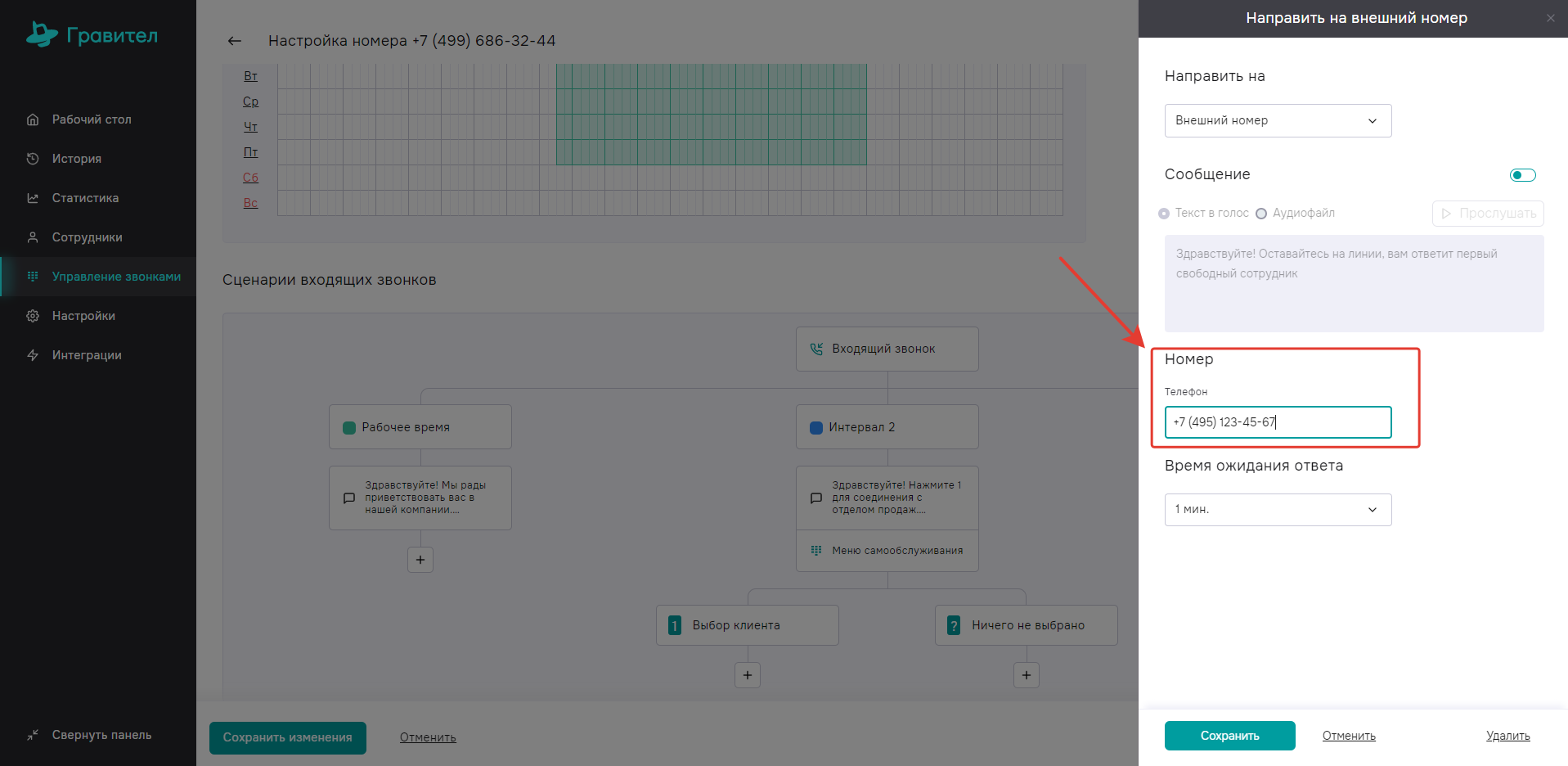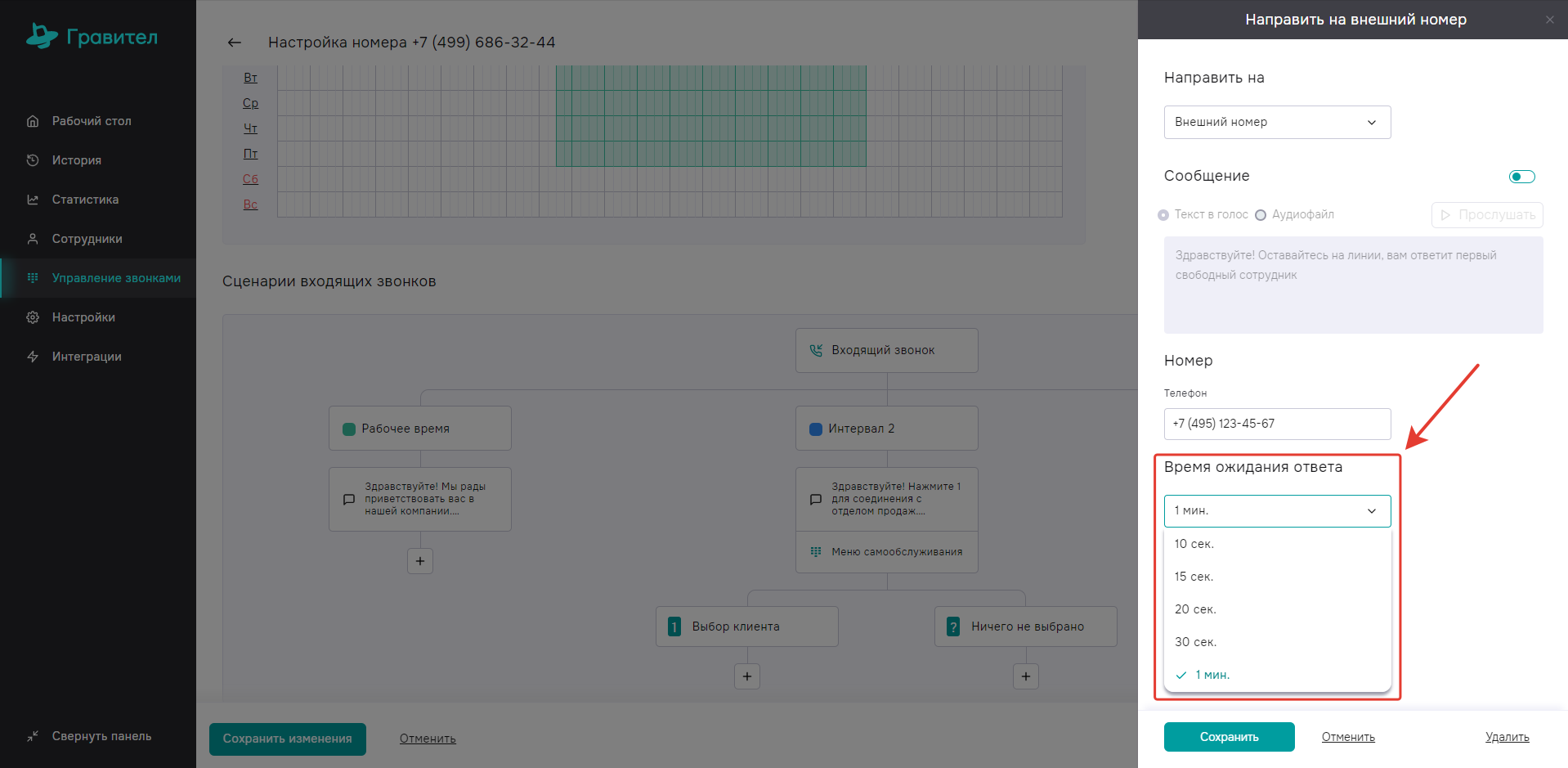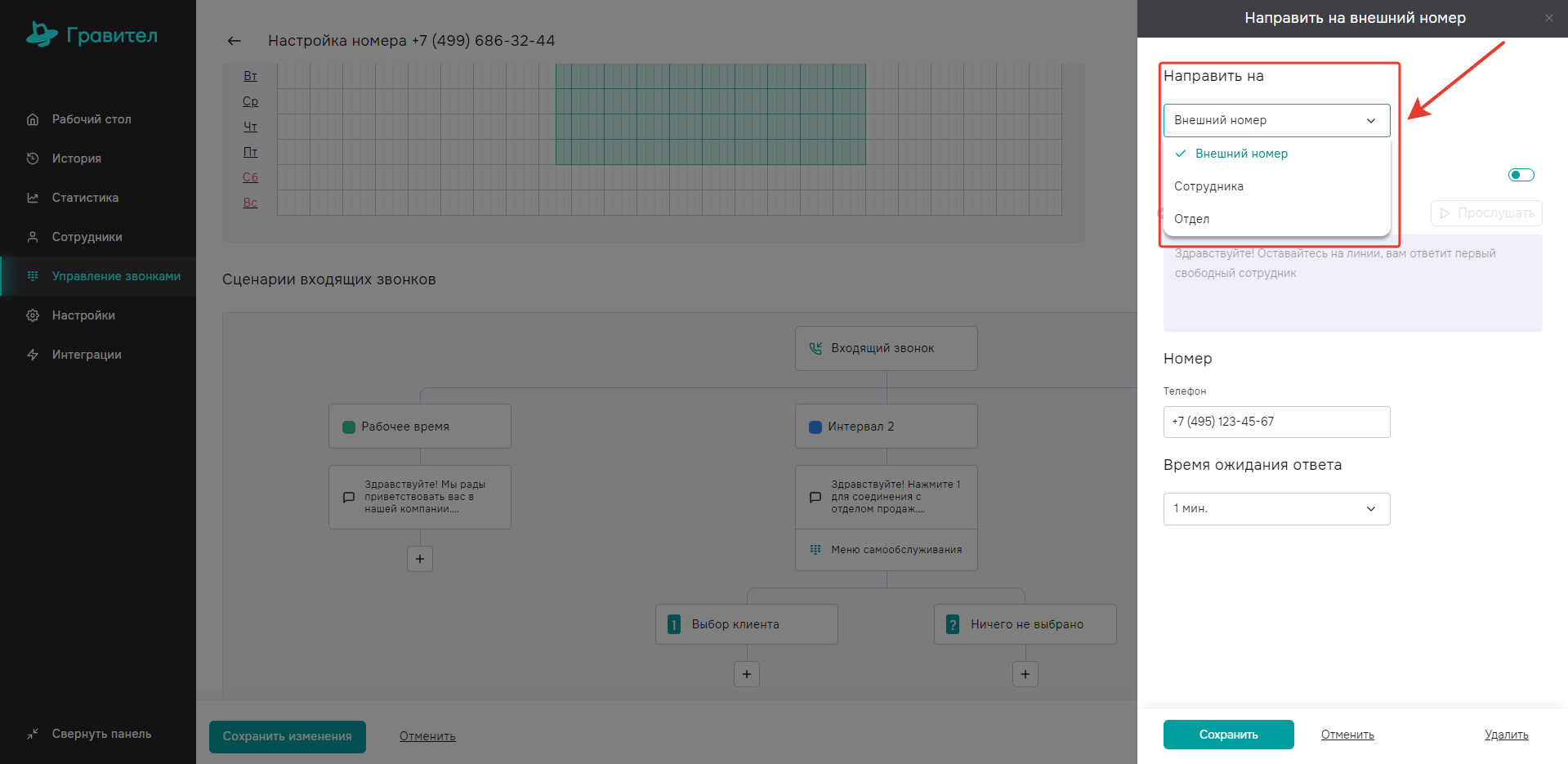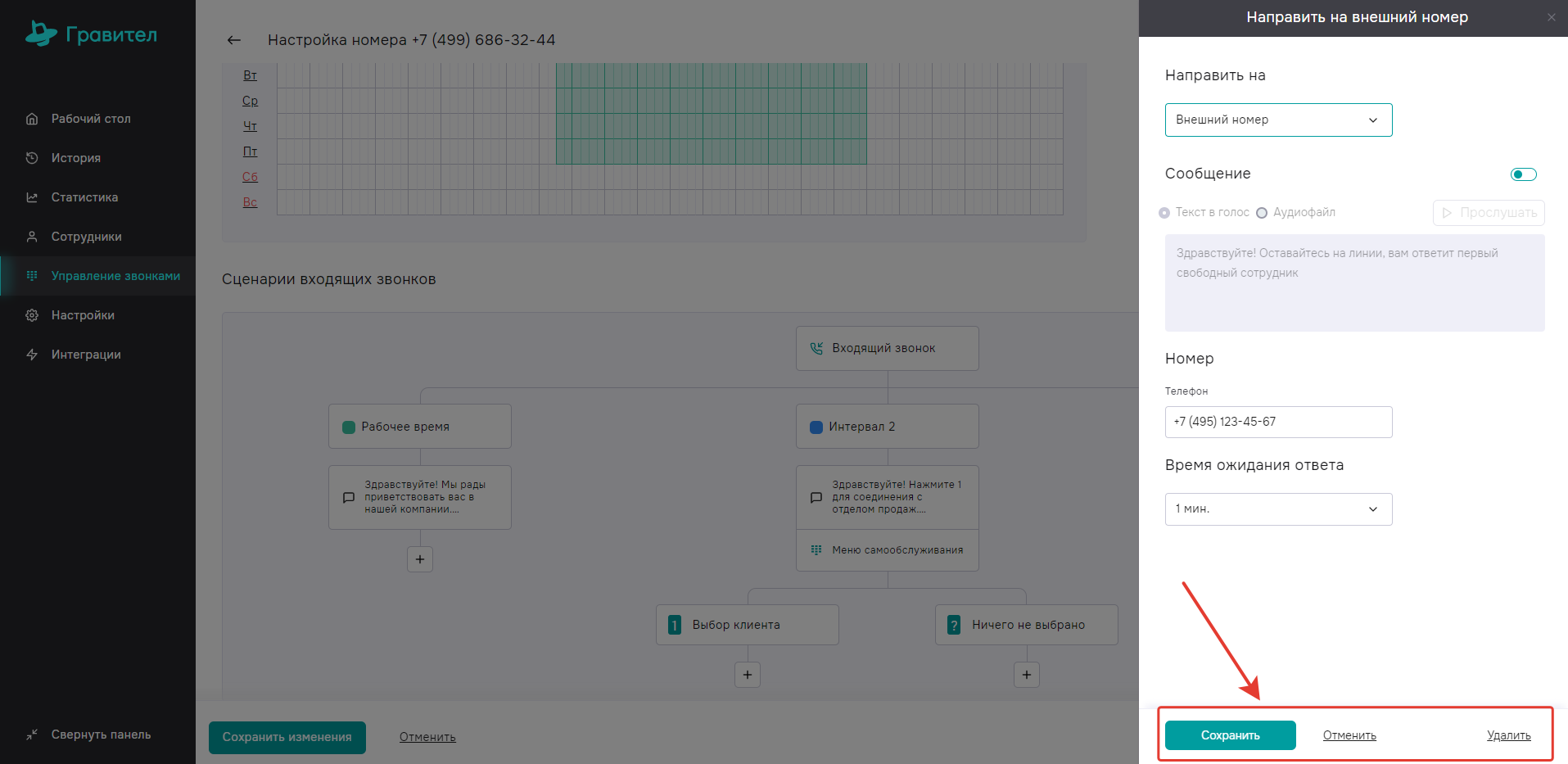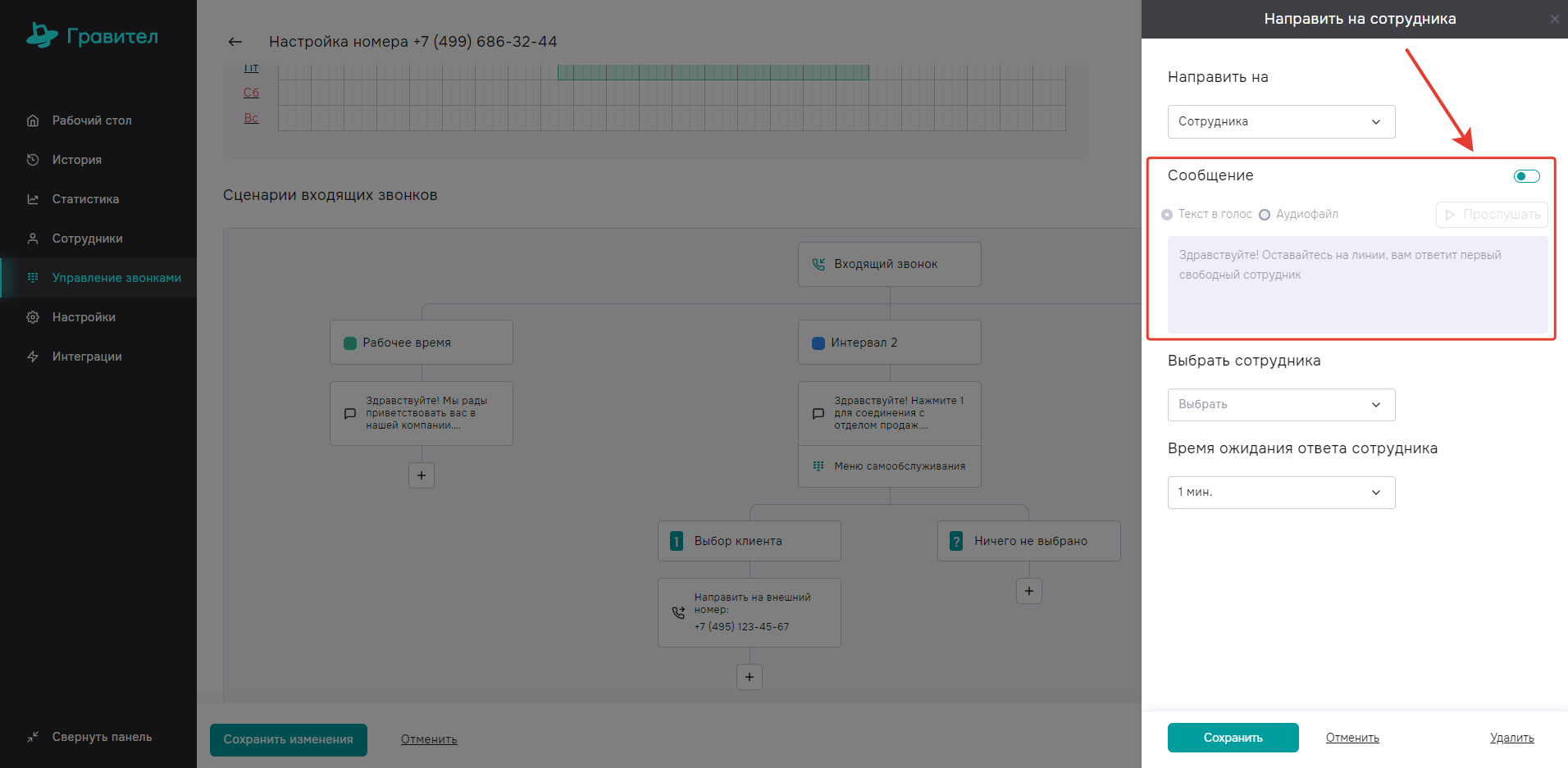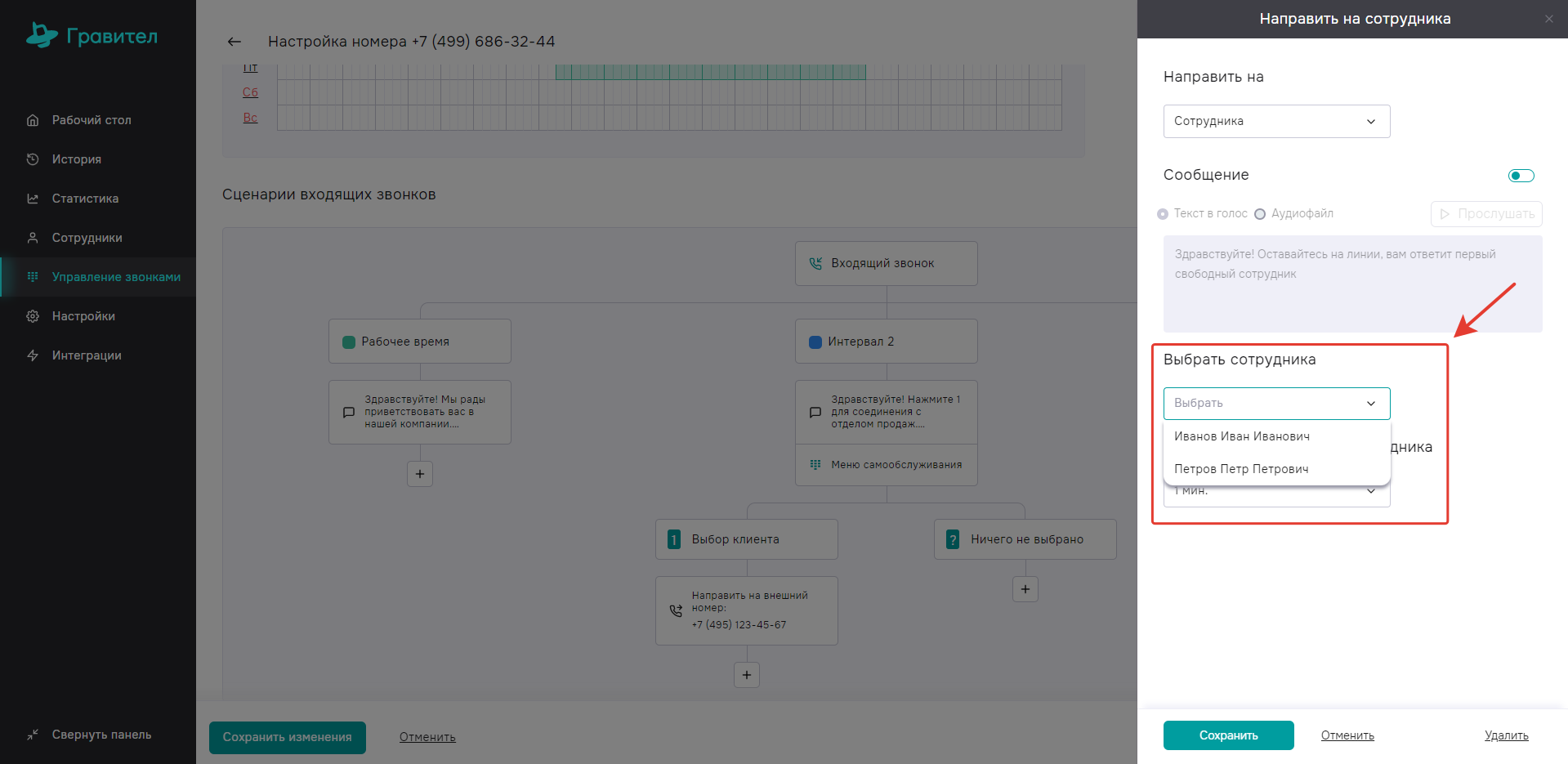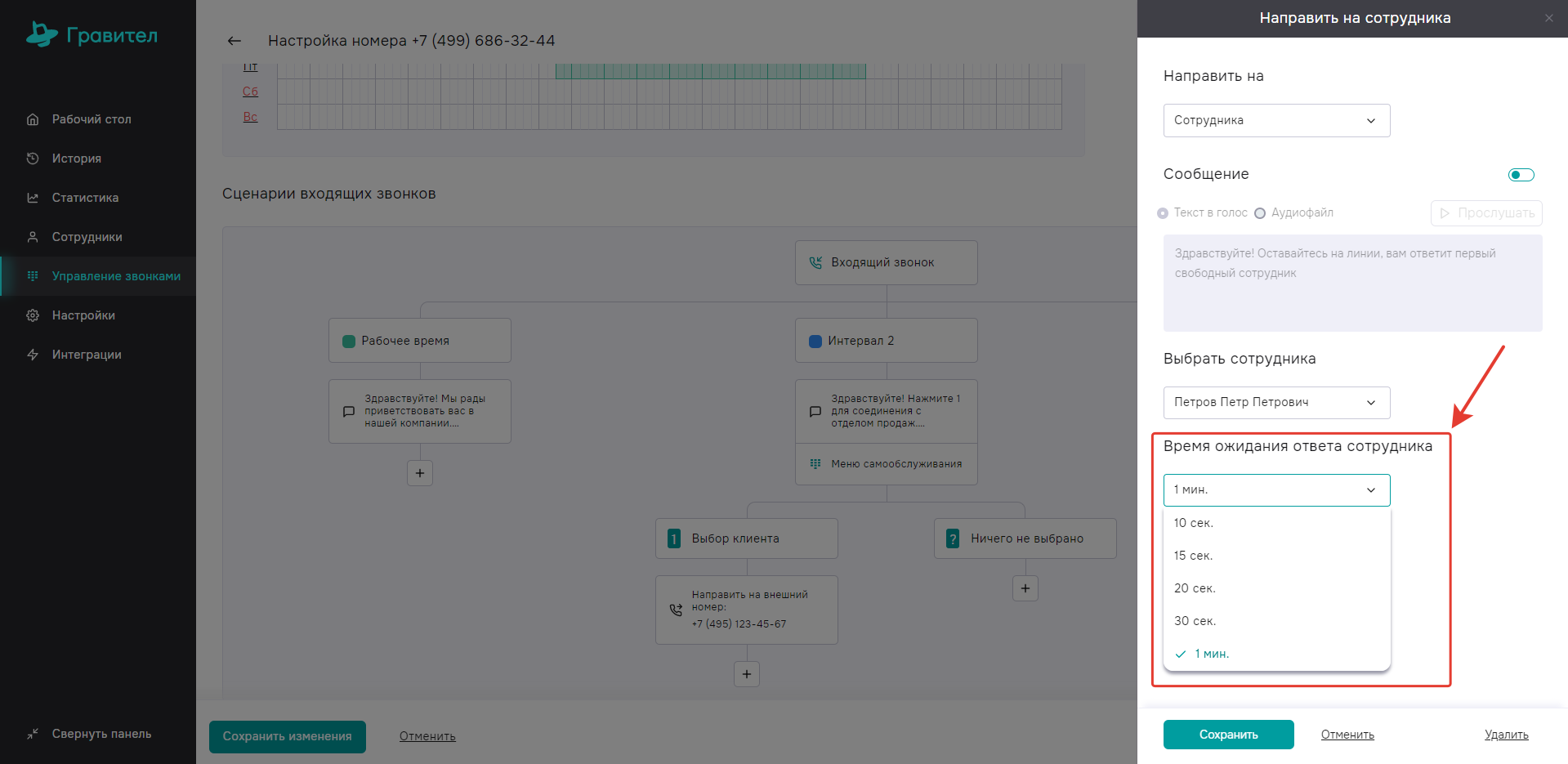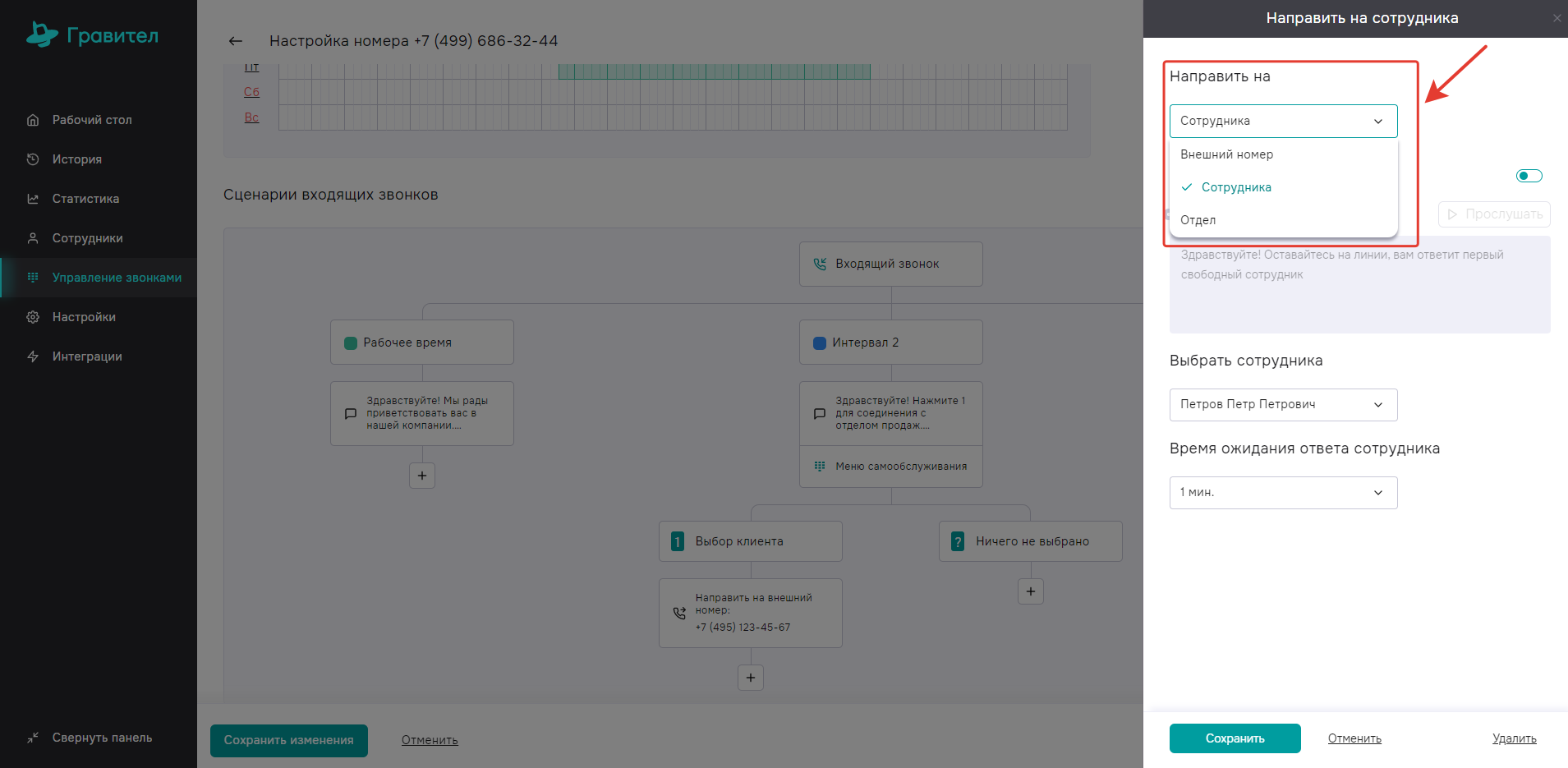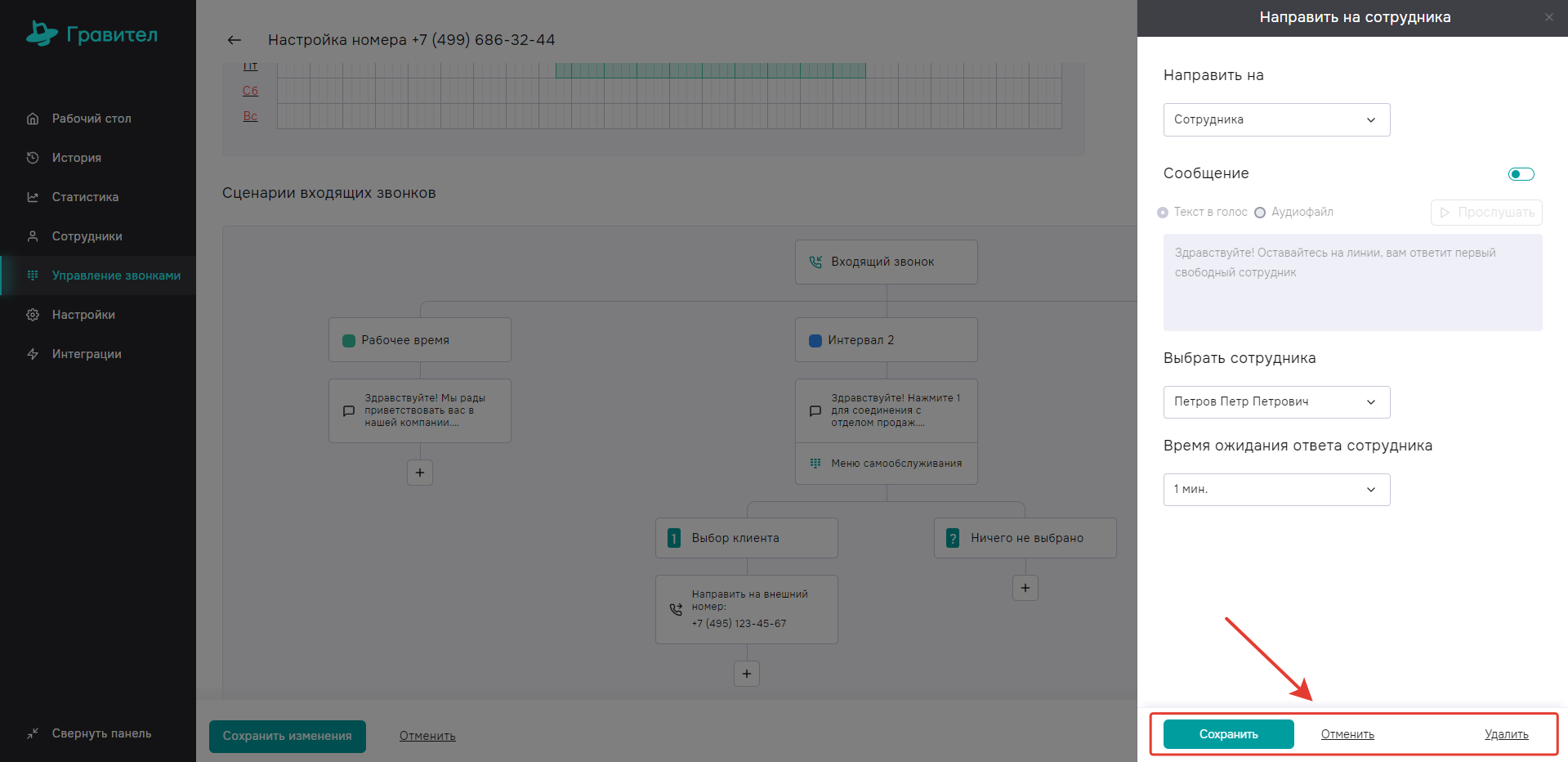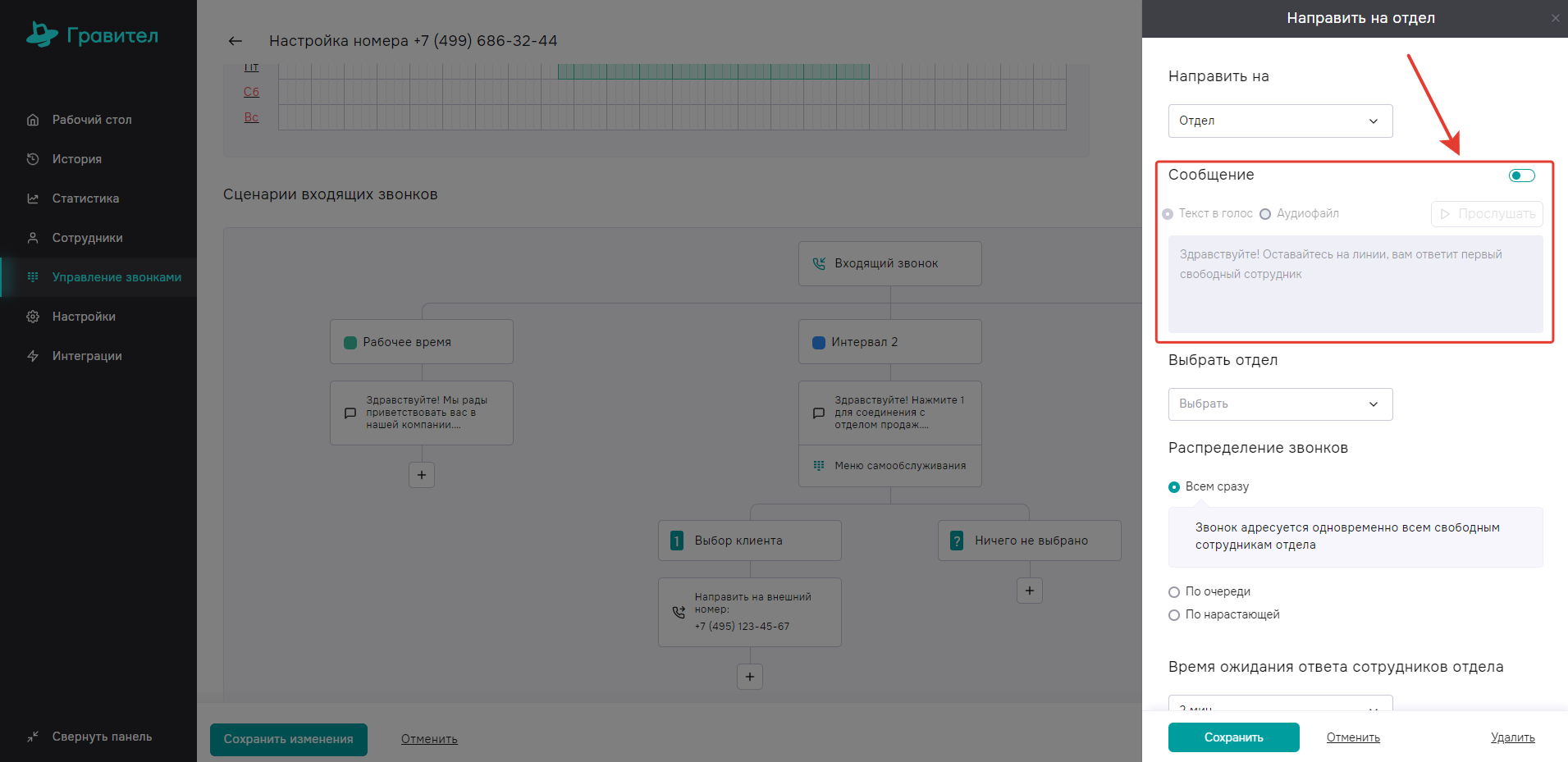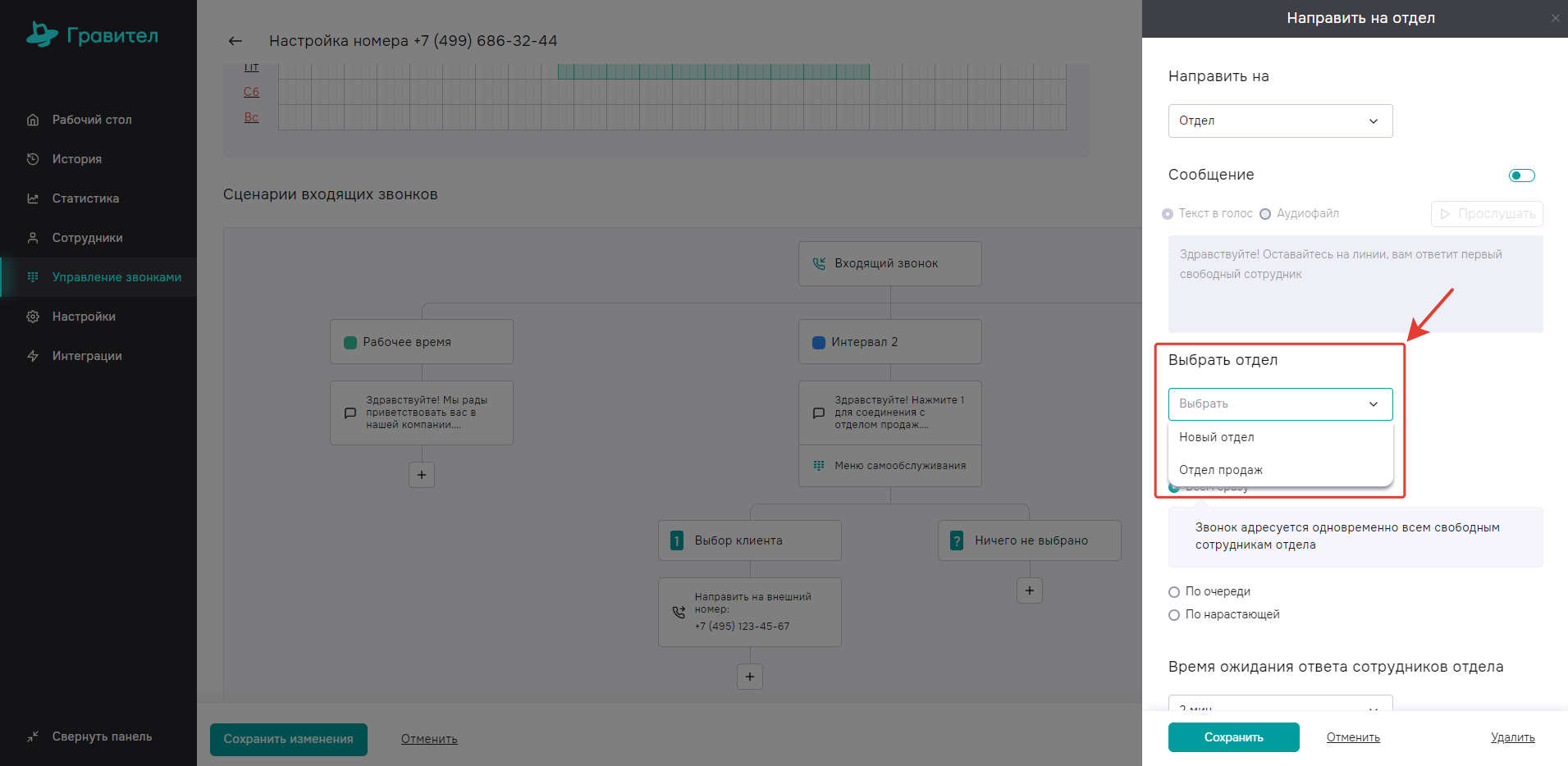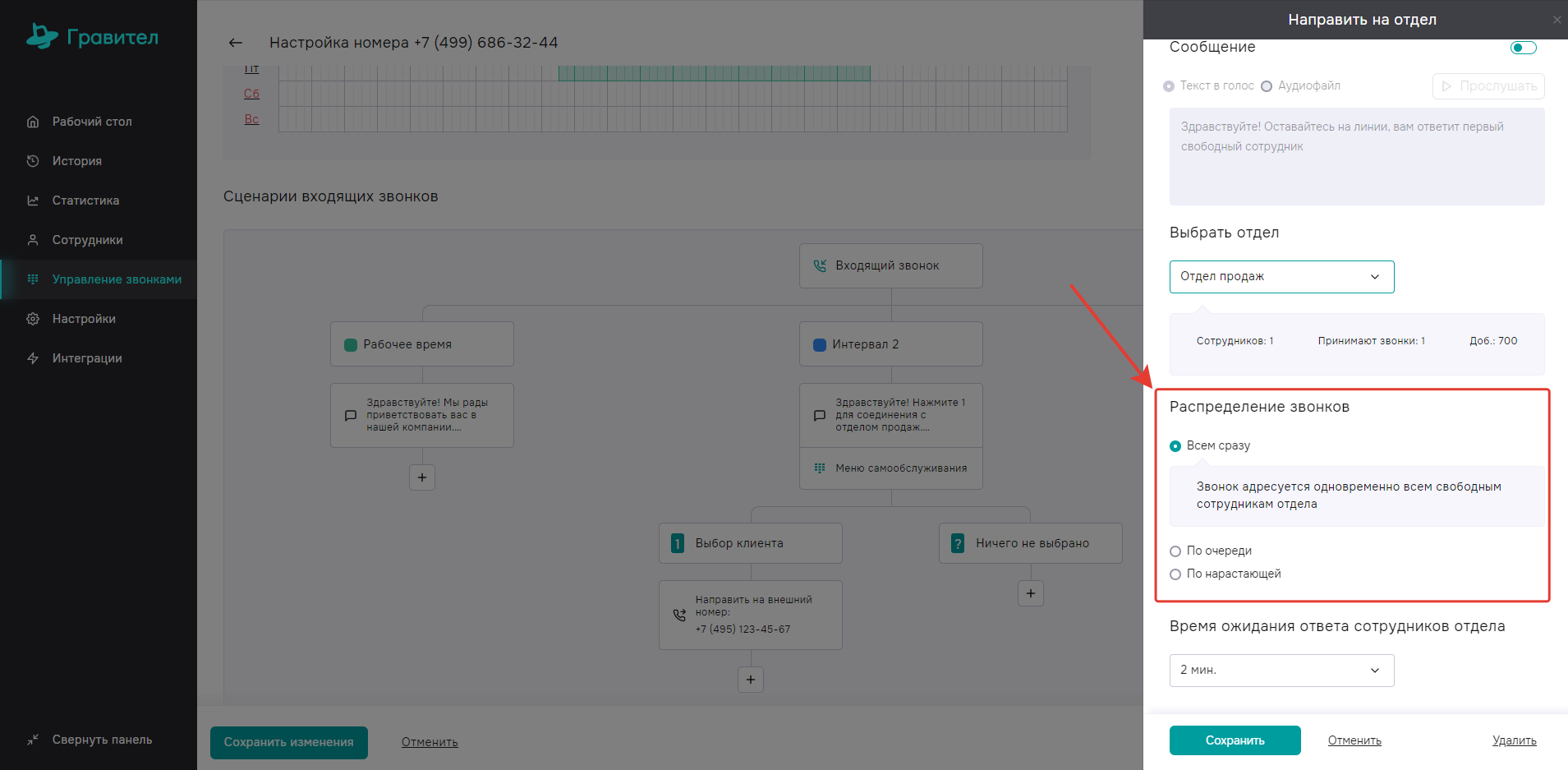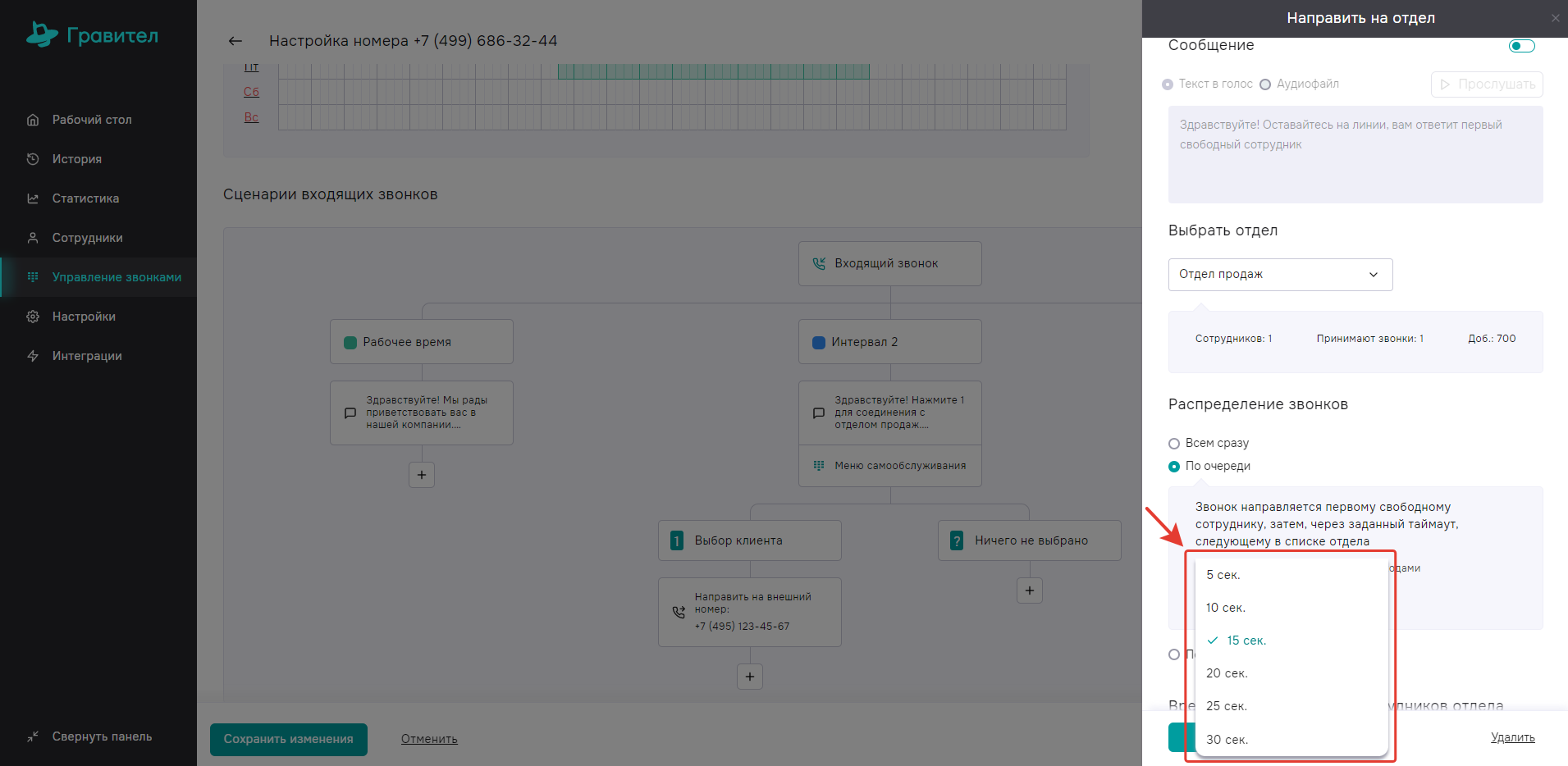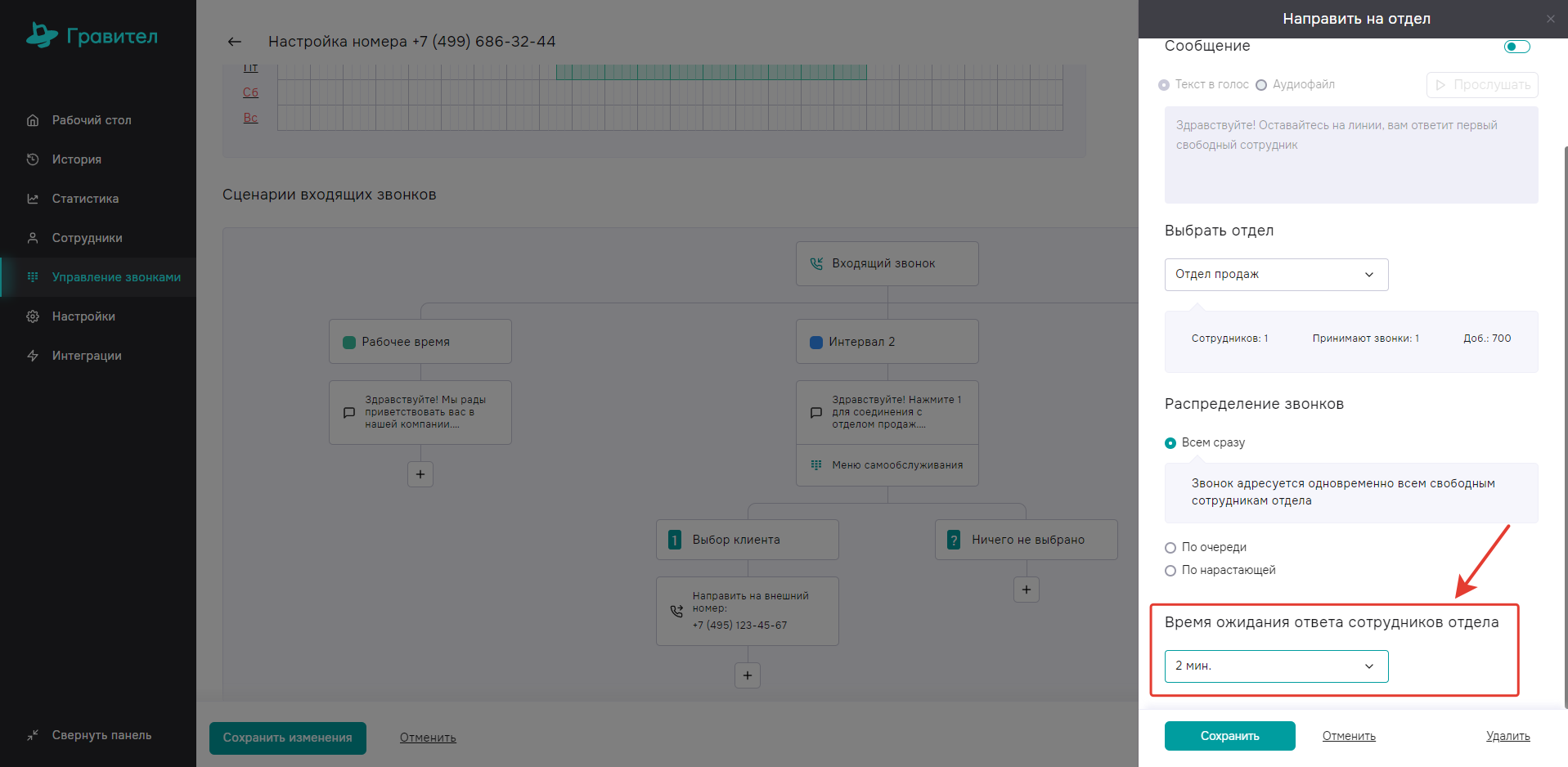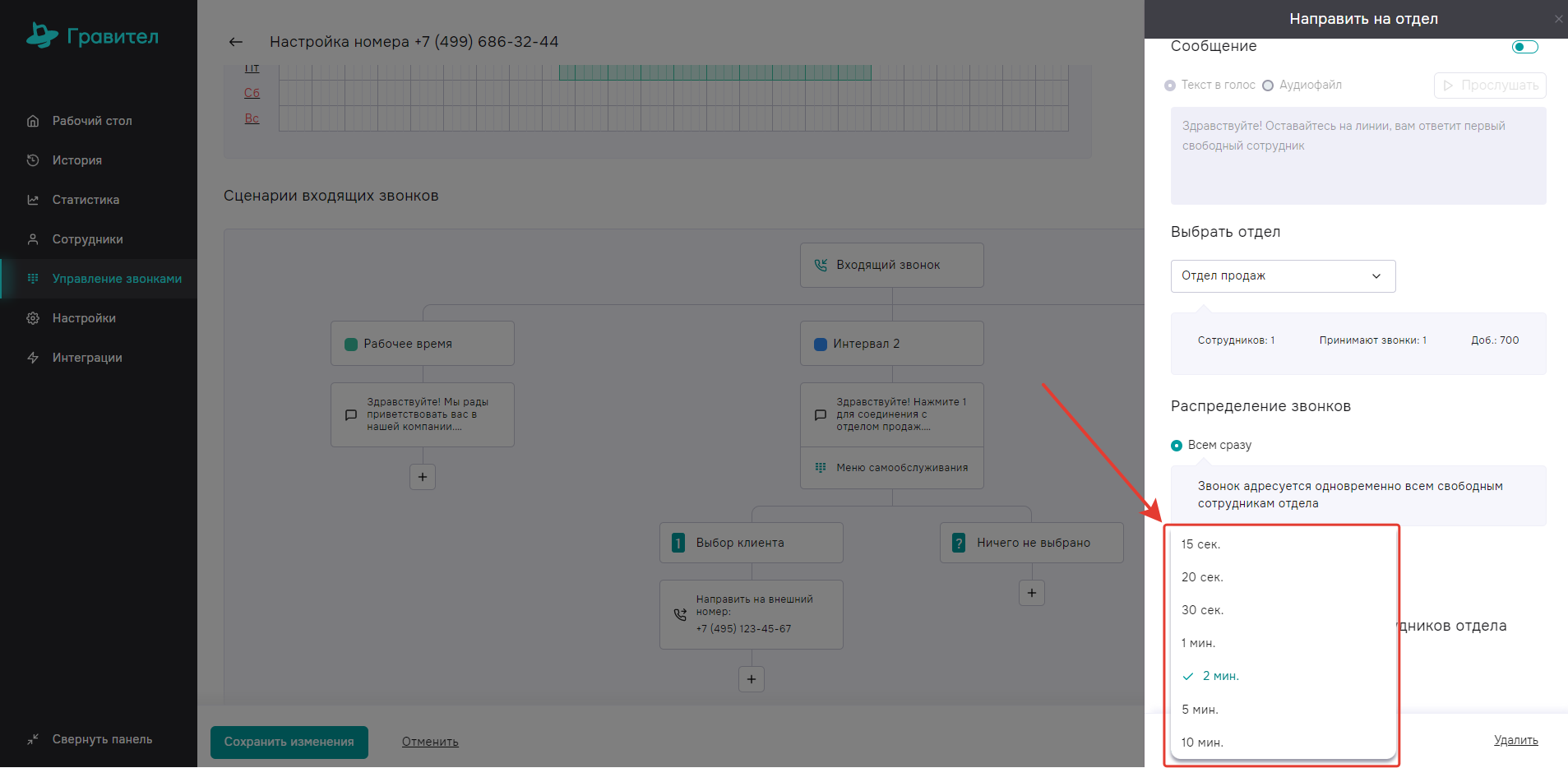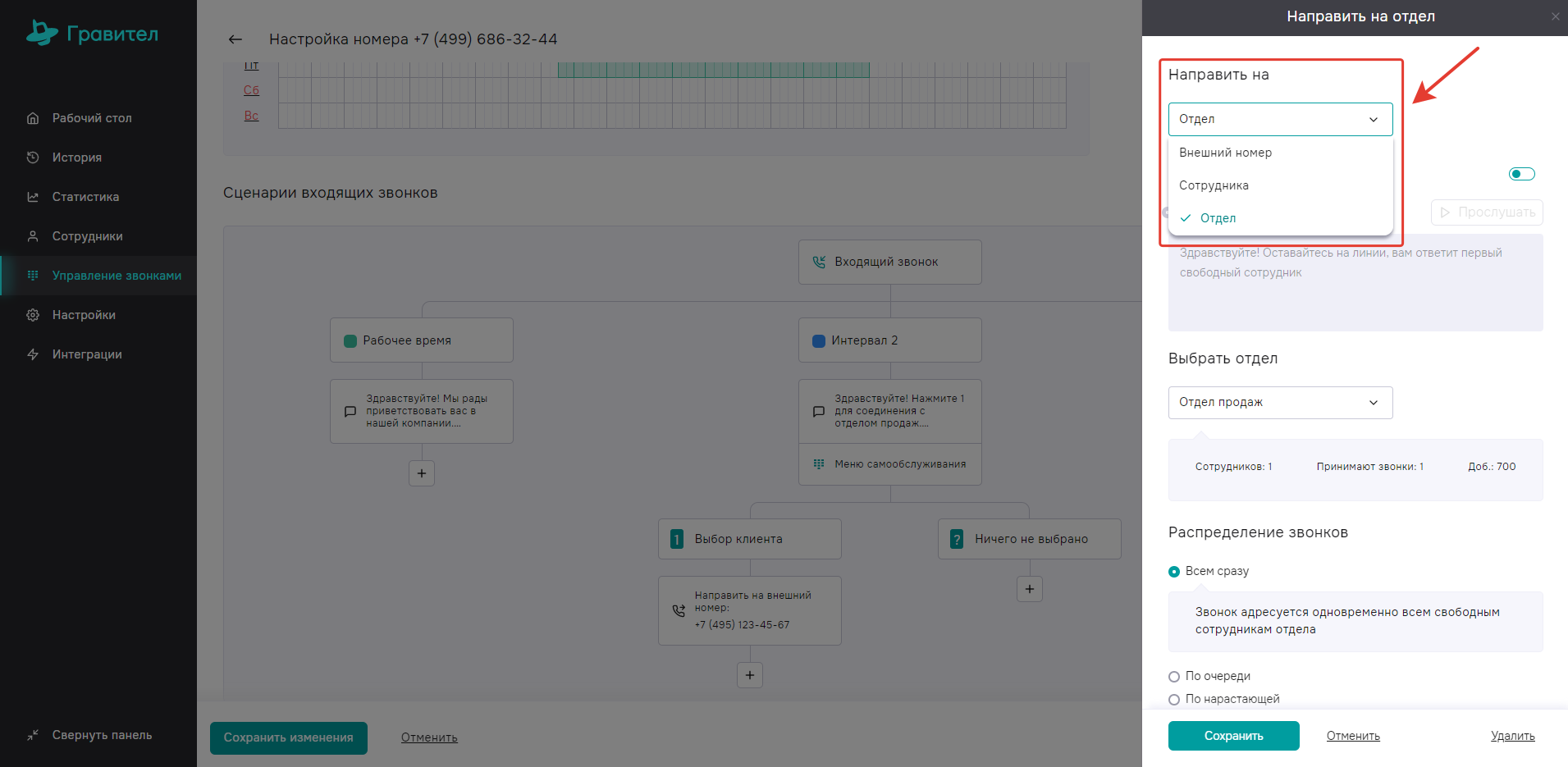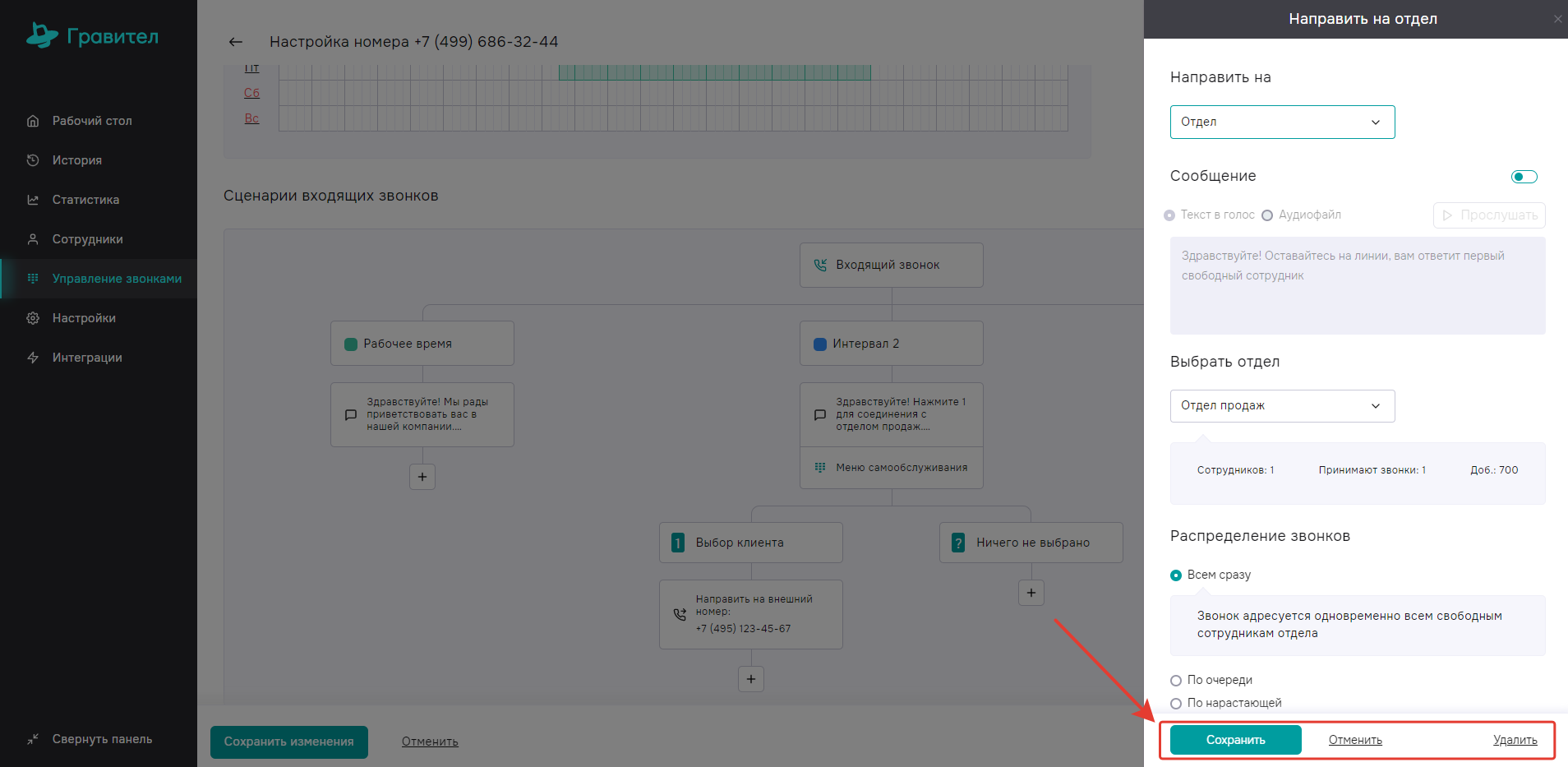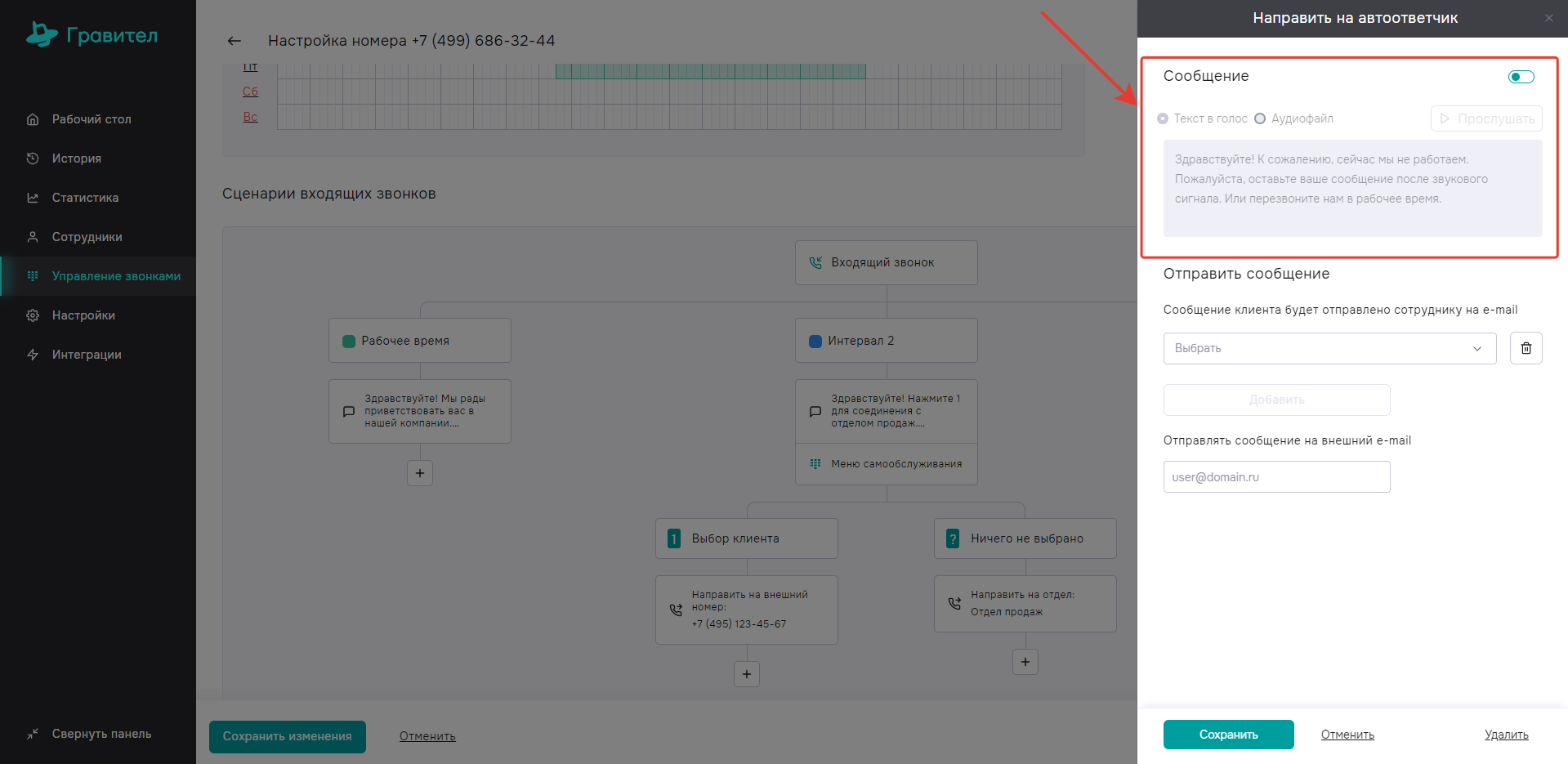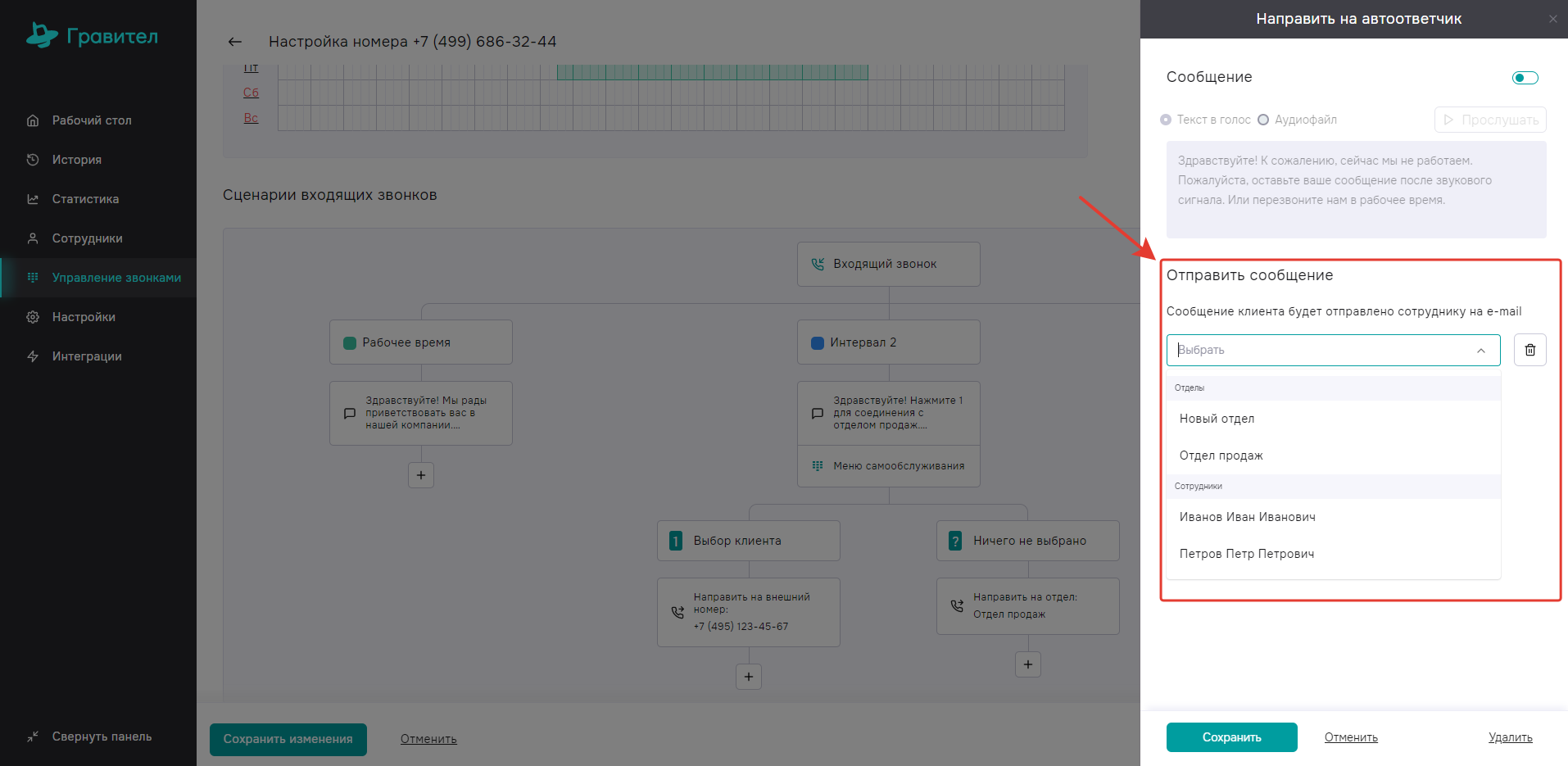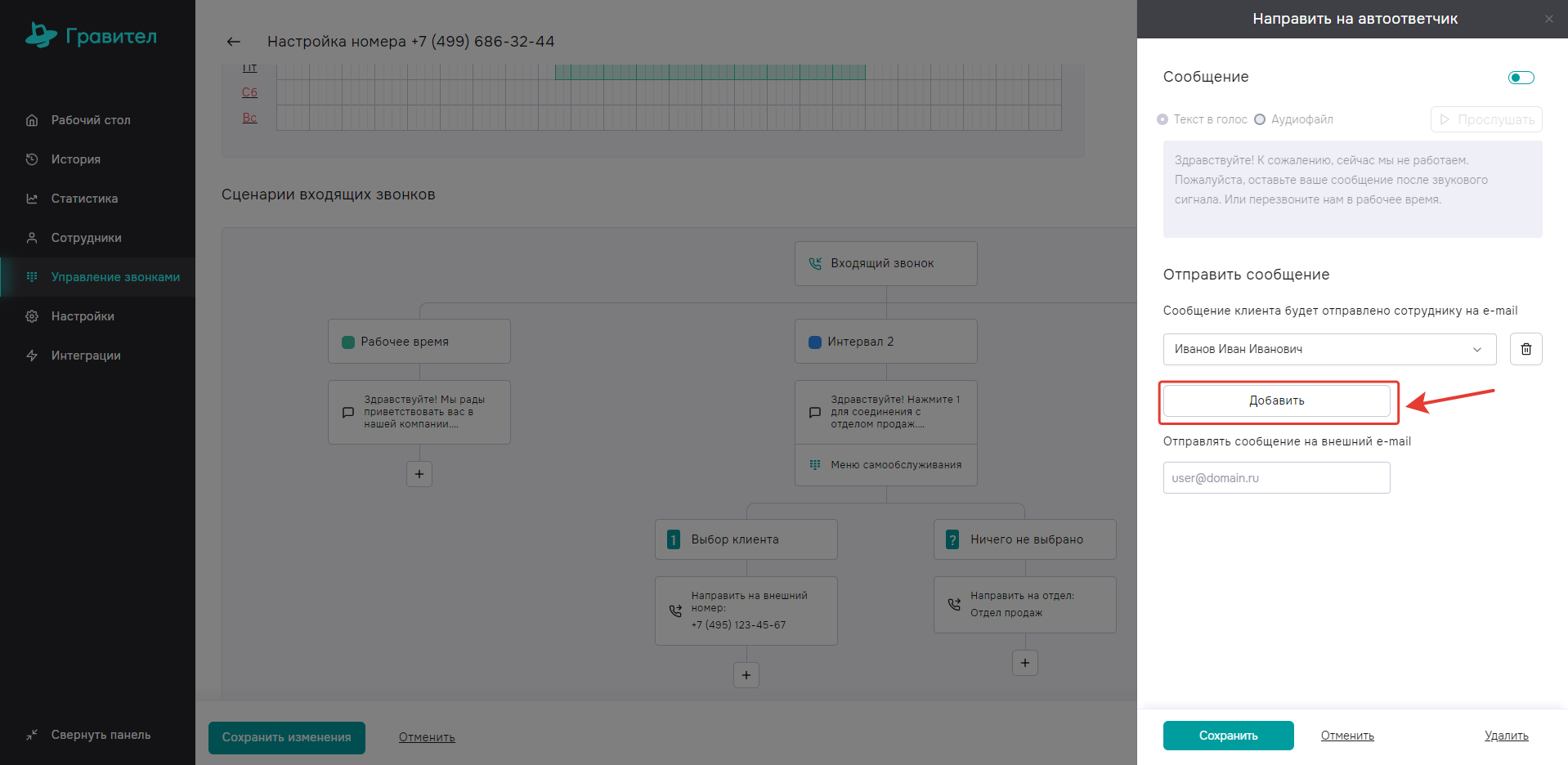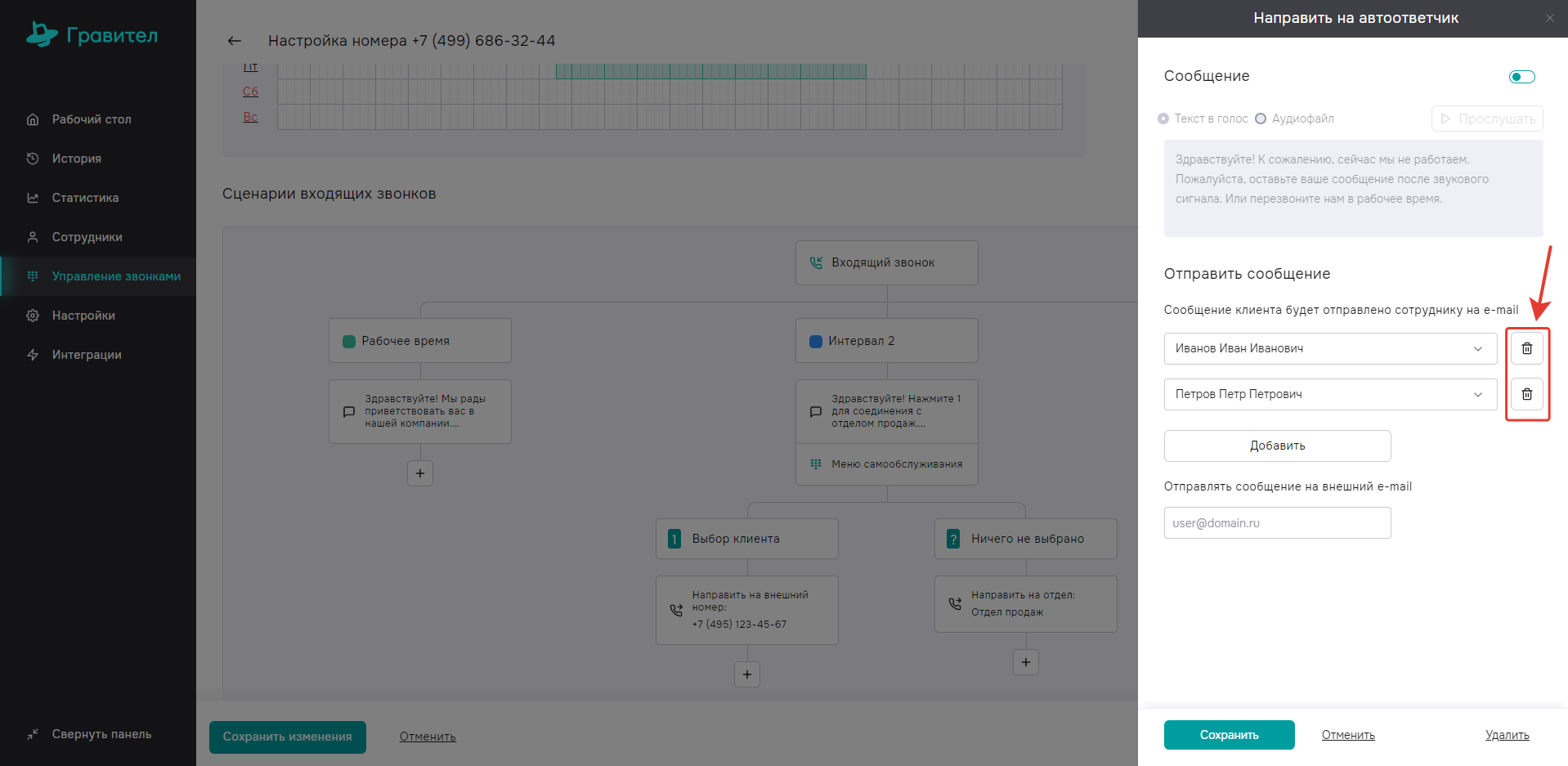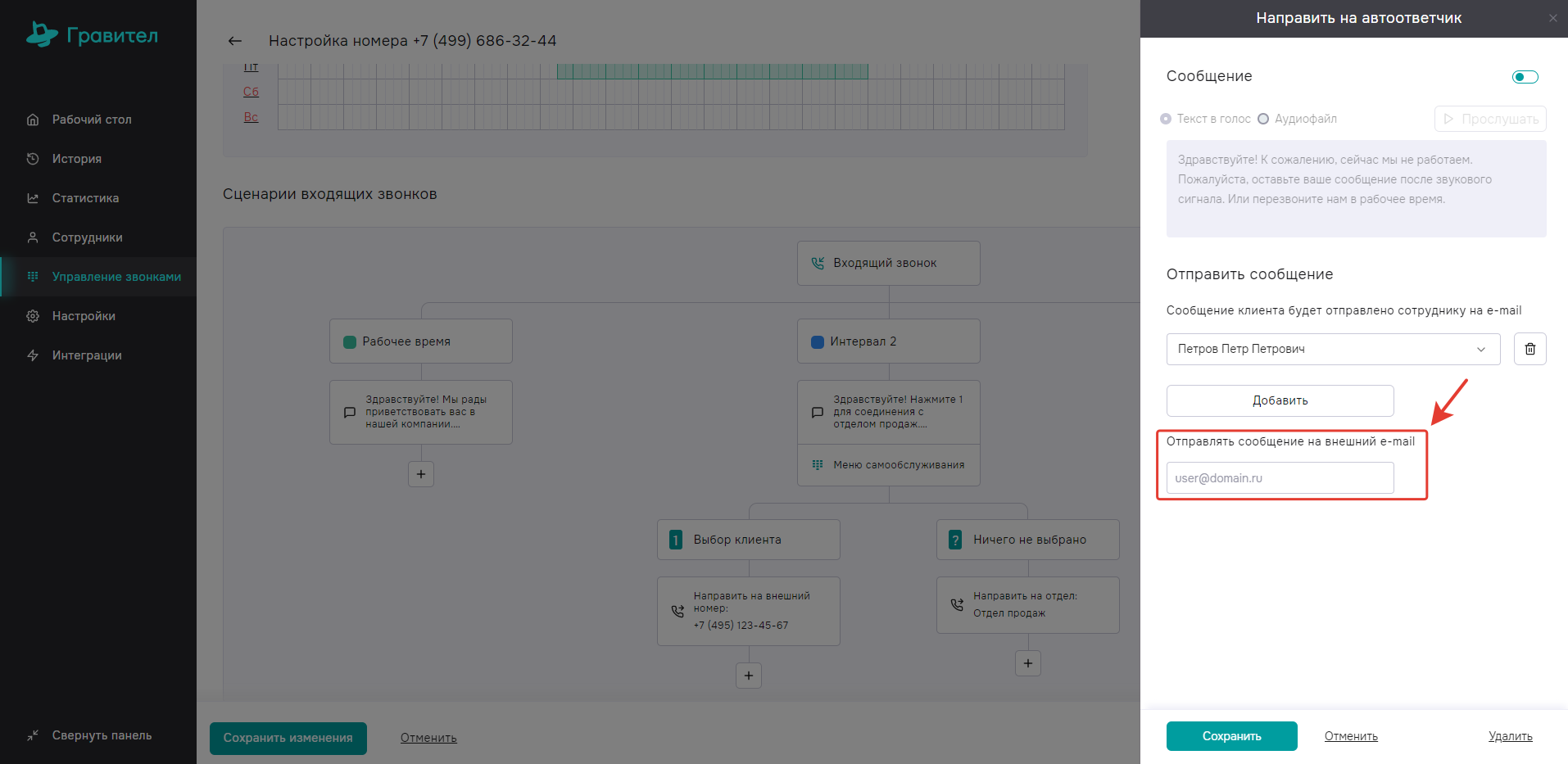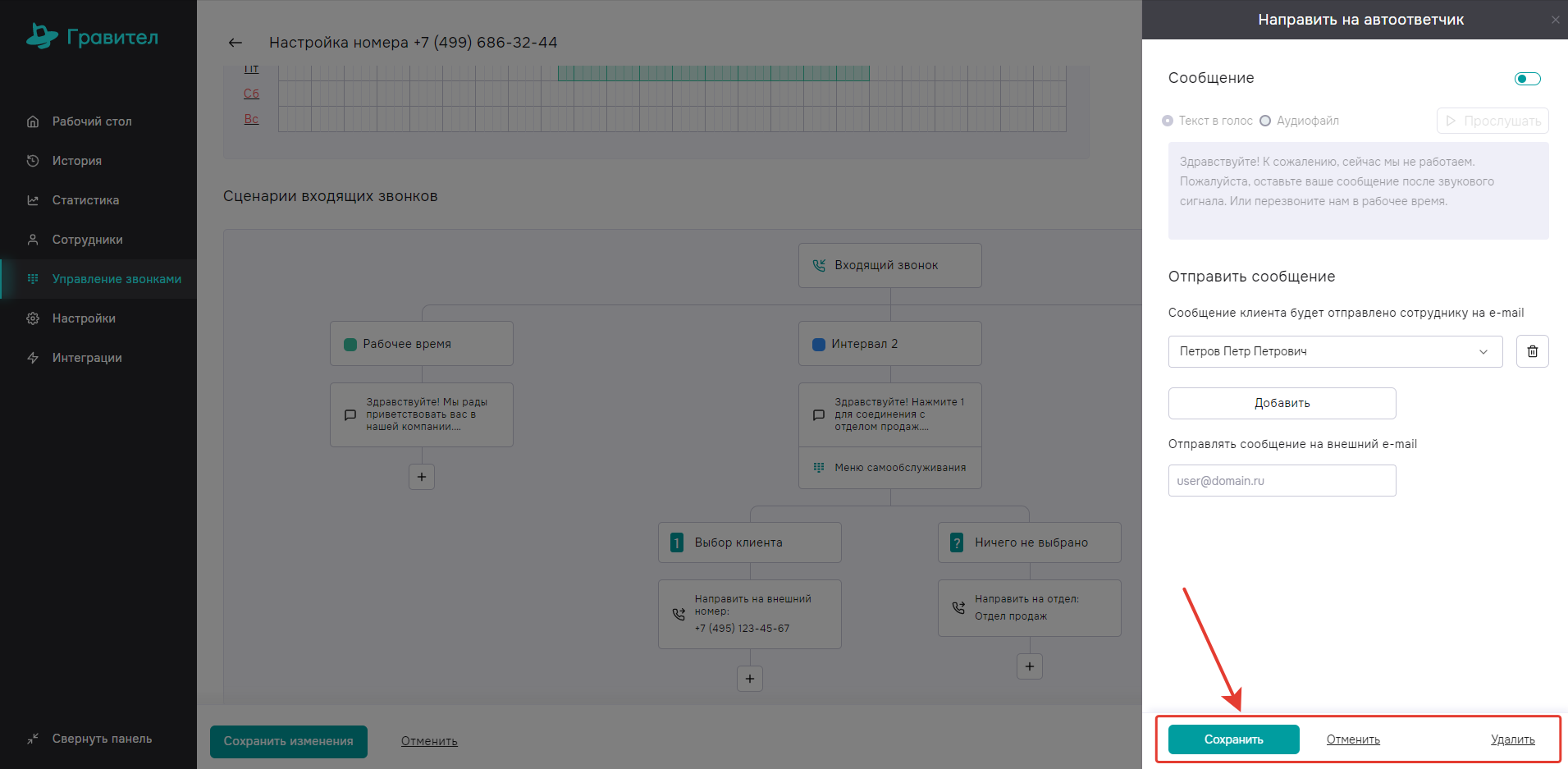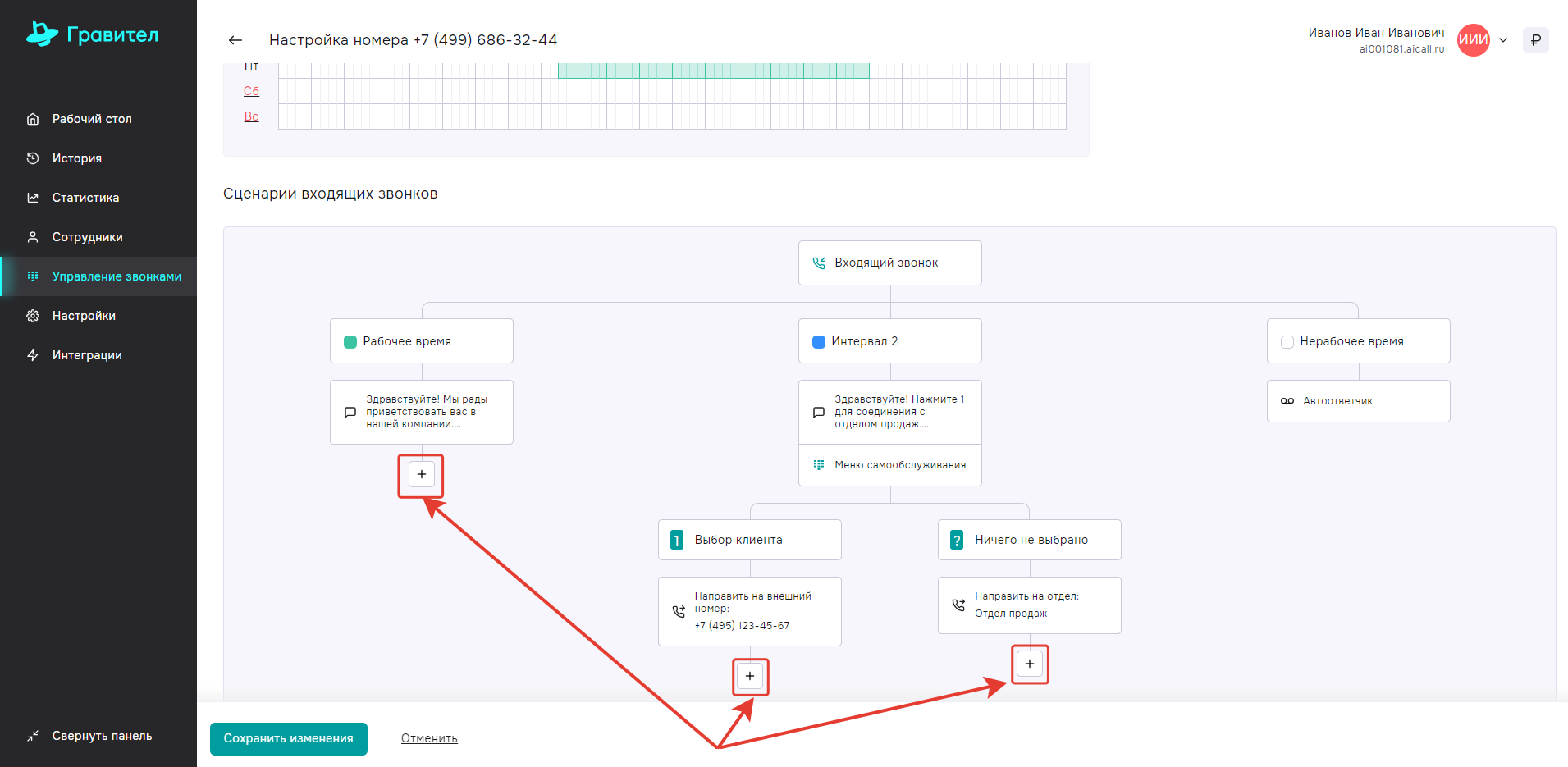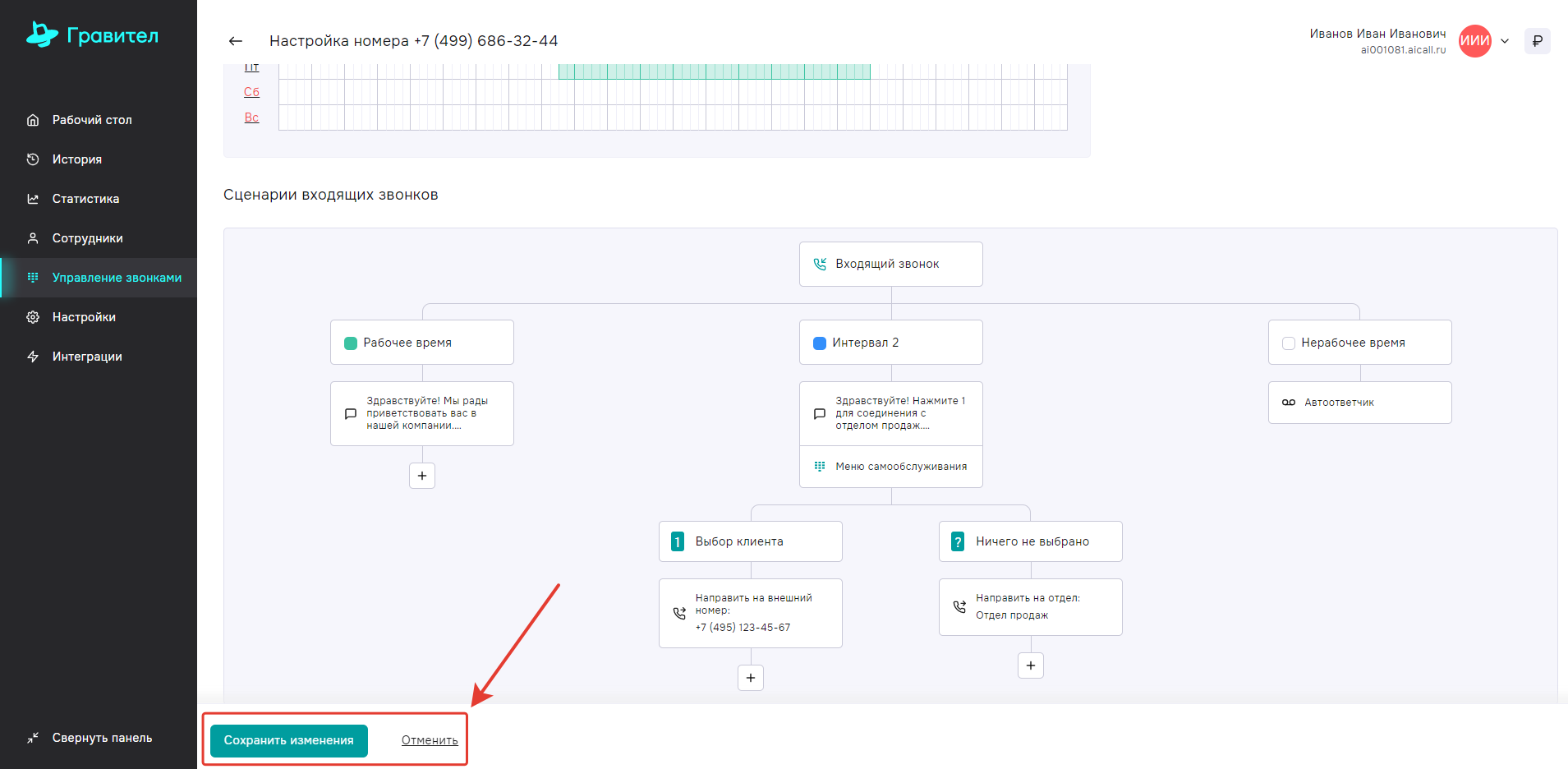В разделе Управление звонками -> Входящие вызовы отображается список всех приобретенных/подключенных номеров Вашей компании.
У каждого телефонного номера есть свое название и задается свой сценарий входящих звонков.
В зависимости от времени и дня недели настраивается расписание, по которому можно установить сообщение или меню самообслуживания, включить факс или автоответчик.
По умолчанию каждый телефонный номер уже имеет определенную настройку.
Для настройки номера нажмите на Карандаш.
Если у Вас уже настроен сценарий обработки вызова для одного из номеров, Вы можете скопировать настройки данного номера.
Для этого нажмите соответствующую клавишу
Выберите номер, настройки которого Вы хотите скопировать
и нажмите Скопировать (для отмены - Отменить)
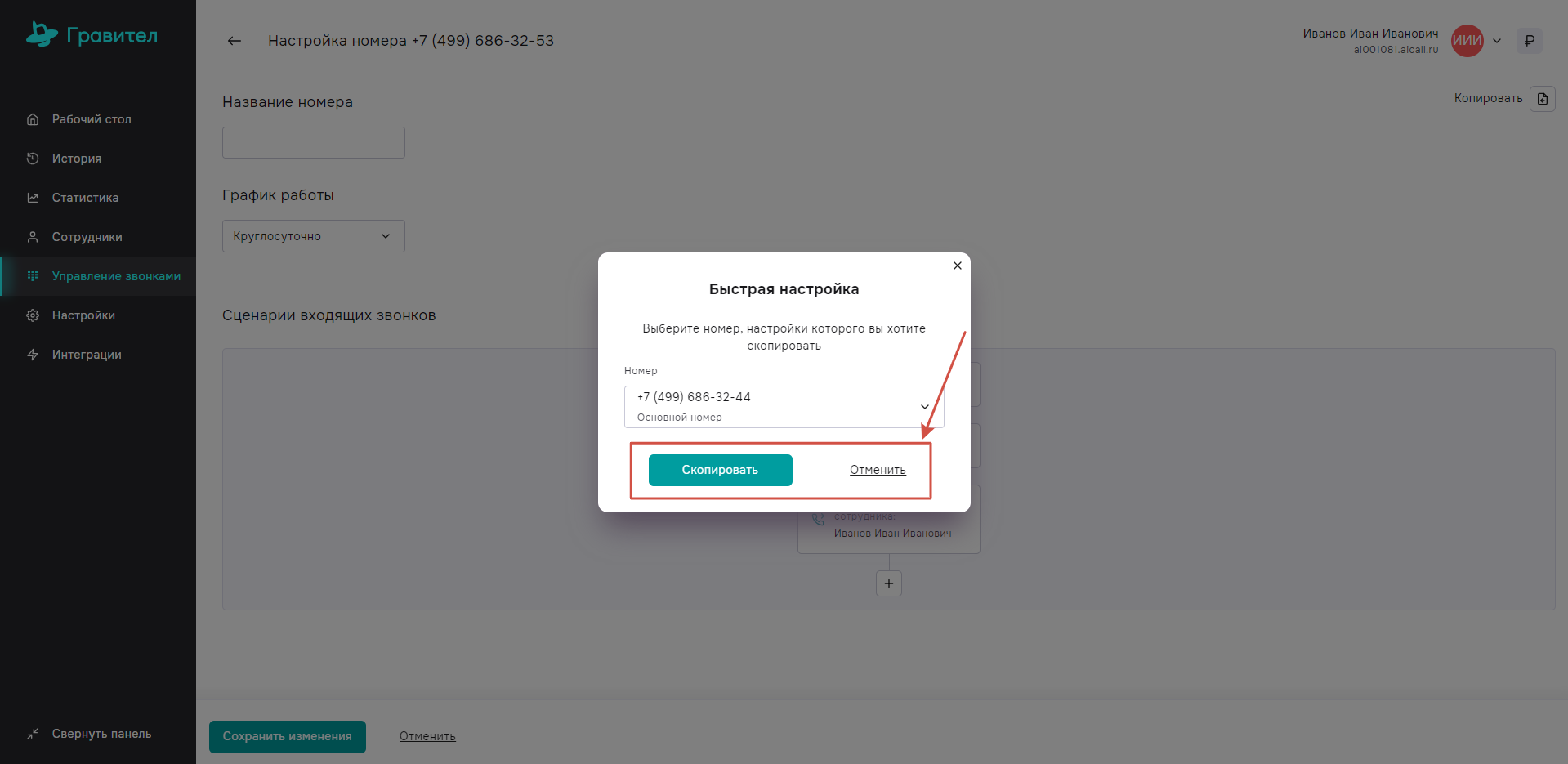
Также Вы можете настроить сценарий номера вручную.
Название номера
В поле Название номера можно указать любое удобное для Вас отображение номера
Расписание работы номера
В поле График работы Вы можете выбрать или режим работы (Круглосуточно или По расписанию)
При выборе режима По расписанию у Вас открывается настройка интервалов времени: Рабочее и Нерабочее время
При нажатии на клавишу Плюс Вы можете добавить 3 дополнительных интервала времени (названия редактируемые)
Если необходимо удалить один из дополнительных интервалов, выберите его и нажмите на Корзину
Расписание можно настроить или в графическом интерфейсе, или в ручном режиме
Графический интерфейс
В графическом интерфейсе необходимо выбрать Интервал времени и выделить мышью Диапазон для данного интервала
Ручной режим
В ручном режиме необходимо выбрать день недели -> в открывшемся окне указать необходимое время -> выбрать интервал времени и нажать клавишу Применить
Если для выбранного дня необходимо несколько интервалов нажмите клавишу Добавить и повторите процедуру
Для сохранения настроек нажмите клавишу Подтвердить (для отмены - Отменить)
Если необходимо, что бы весь день был нерабочим, необходимо Удалить все Интервалы времени нажатием на Корзину
Сценарий входящих звонков
Сценарий входящих звонков настраивается нажатием на Плюс под выбранным Интервалом времени
Во всплывающем меню Вы можете выбрать один из следующих пунктов
- Сообщение,
- Автоответчик,
- Факс
Сообщение
Вы можете набрать сообщение вручную в поле Текст в голос, выбрав в Чек-листе данный пункт, и "робот" произнесет его
или добавить свой Аудиофайл, выбрав в Чек-листе данный пункт -> нажав на клавишу Выбрать аудиофайл -> выбрать необходимый файл с компьютера -> нажать Открыть
Для проверки нажмите клавишу Прослушать
Для сохранения настроек нажмите клавишу Сохранить, для отмены - Отменить, для удаления Удалить
Меню самообслуживания
В Меню самообслуживания Вы настраиваете сообщение
добавляете кнопки выбора пункта меню, которые будут доступны клиенту (необходимо поставить "галочки" у соответствующих кнопок)
включаете/выключаете возможность Донабора внутреннего номера (необходимо установить ползунок в положение вкл/выкл)
Для сохранения настроек нажмите клавишу Сохранить, для отмены - Отменить, для удаления Удалить
После настроек Меню самообслуживания, необходимо будет добавить Сценарий для каждой кнопки и для режима Ничего не выбрано (если клиент не нажал ни одну клавишу)
Направить на внешний номер
При необходимости Вы можете включить и настроить голосовое сообщение переключив "ползунок" в положение вкл
В поле Номер укажите необходимый номер в 10-ти значном формате
В поле Время ожидания ответа укажите необходимое время дозвона на указанный номер (10 сек., 15 сек., 20 сек., 30 сек., 1 мин.)
Если в процессе настройки Вы решили направить вызовы на Сотрудника или Отдел, то в поле Направить на выберите необходимый пункт
Для сохранения настроек нажмите клавишу Сохранить, для отмены - Отменить, для удаления Удалить
Направить на сотрудника
При необходимости Вы можете включить и настроить голосовое сообщение переключив "ползунок" в положение вкл
В поле Выбрать сотрудника укажите необходимого Сотрудника
В поле Время ожидания ответа сотрудника укажите необходимое время дозвона выбранному Сотруднику (10 сек., 15 сек., 20 сек., 30 сек., 1 мин.)
Если в процессе настройки Вы решили направить вызовы на Внешний номер или Отдел, то в поле Направить на выберите необходимый пункт
Для сохранения настроек нажмите клавишу Сохранить, для отмены - Отменить, для удаления Удалить
Направить на отдел
При необходимости Вы можете включить и настроить голосовое сообщение переключив "ползунок" в положение вкл
В поле Выбрать отдел укажите необходимый Отдел
В поле Распределение звонков выберите режим распределения звонков:
- Всем сразу (Звонок адресуется одновременно всем свободным сотрудникам отдела),
- По очереди (Звонок направляется первому свободному сотруднику, затем, через заданный таймаут, следующему в списке отдела),
- По нарастающей (Звонок направляется первому сотруднику отдела, затем добавляется второму сотруднику и так далее)
В случае выбора режима По очереди или По нарастающей необходимо задать Длительность между переходами (5 сек., 10 сек., 15 сек., 20 сек., 25 сек., 30 сек.)
В поле Время ожидания ответа сотрудника отдела укажите необходимое время дозвона Сотрудникам данного отдела (15 сек., 20 сек., 30 сек., 1 мин., 2 мин., 5 мин., 10 мин.)
Если в процессе настройки Вы решили направить вызовы на Внешний номер или Сотрудника, то в поле Направить на выберите необходимый пункт
Для сохранения настроек нажмите клавишу Сохранить, для отмены - Отменить, для удаления Удалить
Автоответчик/Факс
При необходимости Вы можете включить и настроить голосовое сообщение переключив "ползунок" в положение вкл
В поле Отправить сообщение выберите Сотрудника или Отдел на чьи e-mail будут отправляться сообщения, оставленные Вашими клиентами (e-mail Сотрудника указывается при создании сотрудника)
Если e-mail необходимо направить нескольким сотрудникам, то нажмите клавишу Добавить и повторите процедуру
Если необходимо удалить получателя, то нажмите на Корзину возле нобходимого получателя
Если необходимо направить сообщение на e-mail, который не указан у сотрудников, то заполните поле Отправлять сообщение на внешний e-mail
Для сохранения настроек нажмите клавишу Сохранить, для отмены - Отменить, для удаления Удалить
Если в Ветке меню есть значок Плюс, то по необходимости Вы можете продолжить настройку Сценария данной ветки
Для того чтобы изменения настроек вступили в силу нажмите Сохранить изменения, для отмены - Отменить
P.S. Если в Ветке меню не создан ни один сценарий, то система при сохранении выдаст ошибку.